Importul preferințelor în Windows 10 sau Mac
Importul dintr-un browser
-
Deschideți Microsoft Edge selectați un Setări multe altele .
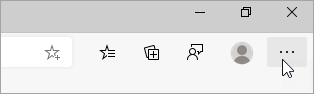
-
Selectați Preferințe .
-
În fereastra Preferințe, selectați Mai multe opțiuni , apoi selectați Importați preferințele.
-
În meniul Import din, alegeți dacă doriți să importați preferințele din Internet Explorer, Google Chrome sau Mozilla Firefox.
-
Sub Alegeți ce importați, selectați Preferințe sau marcaje (puteți selecta și alte elemente).
-
Selectați Import.
-
Atunci când se termină importul, veți vedea o notificare. Selectați Gata.
Importul dintr-un fișier
-
Deschideți Microsoft Edge selectați un Setări multe altele .
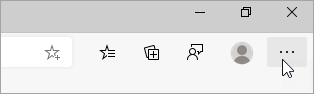
-
Selectați Preferințe .
-
În fereastra Preferințe, selectați Mai multe opțiuni , apoi selectați Importați preferințele.
-
În meniul Import din, selectați Fișier HTML de preferințe sau marcaje.
-
Selectați Alegeți fișierul și găsiți fișierul pe care l-ați creat atunci când ați exportat preferințele din alt browser.
-
Selectați fișierul pe care doriți să îl utilizați, apoi selectați Deschidere.
-
Atunci când se termină importul, veți vedea o notificare. Selectați Gata.
-
Veți găsi preferințele importate într-un folder din bara Preferințe. Folderul poate avea numele Importate.
Importul preferințelor în Windows 10 S
Importul preferințelor din Internet Explorer
-
Deschideți Microsoft Edge selectați un Setări multe altele .
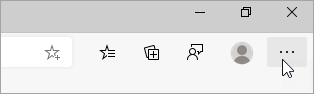
-
În fereastra Preferințe, selectați Mai multe opțiuni , apoi selectați Importați preferințele.
-
În meniul Import din, selectați Microsoft Internet Explorer.
-
Selectați Import.
Păstrați-vă preferințele aici sau glisați-le oriunde doriți. De asemenea, puteți să creați, să ștergeți sau să redenumiți folderele cu preferințe. Pentru a aranja preferințele în ordine alfabetică, apăsați lung (sau faceți clic dreapta) pe orice element din listă.
Importați preferințele din alt browser
-
Deschideți Microsoft Edge selectați un Setări multe altele .
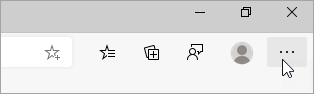
-
În fereastra Preferințe, selectați Mai multe opțiuni , apoi selectați Importați preferințele.
-
În meniul Import din, selectați Google Chromesau Mozilla Firefox.
-
Selectați Import.
-
Atunci când se termină importul, veți vedea o notificare. Selectați Gata.
-
Atunci când se termină importul, veți vedea o notificare. Selectați Gata.
Păstrați-vă preferințele aici sau glisați-le oriunde doriți.











