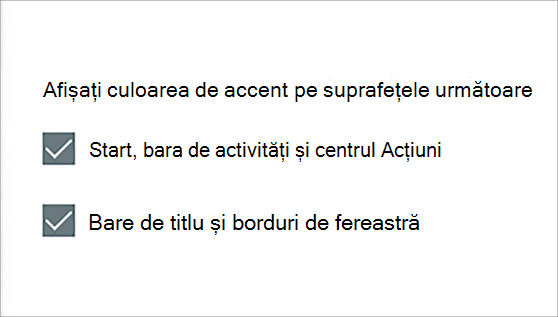Puteți personaliza culoarea sau culoarea de accent pentru barele de titlu și bordurile ferestrelor, butonul Start sau bara de activități.
-
Modul Întunecat are culori proiectate să funcționeze bine într-un mediu slab iluminat. Această opțiune este pentru meniul Start, bara de activități și centrul Acțiuni.
-
Modul Luminos este proiectat să funcționeze bine în timpul orei de vară. Dacă alegeți această opțiune, veți putea să afișați o culoare de accent pentru barele de titlu și bordurile ferestrelor.
Notă: Modul Luminos nu personalizează culoarea meniului Start, a barei de activități și a centrului Acțiuni (această opțiune este disponibilă doar pentru modurile Întunecat și Particularizat ).
-
Modul particularizat vă oferă opțiuni între Luminos și Întunecat. Puteți să alegeți o culoare de accent sau să setați ca Windows să selectează una (culoarea de accent va oferi un contrast cu tapetul și culoarea Windows sau o potrivire). Această opțiune este pentru meniul Start, bara de activități și centrul Acțiuni. De asemenea, puteți afișa o culoare de accent pentru barele de titlu ale ferestrelor (bara orizontală din partea de sus a unei ferestre) și bordurile. Puteți să vă jucați cu culorile și modurile pentru a vedea care funcționează cel mai bine pentru dvs.
Modificarea culorilor în modul Luminos
-
Selectați Start >Setări .
-
Selectați Personalizare > Culori.
Deschideți setarea Culori -
În lista pentru Alegeți modul, selectați Luminos.
-
Extindeți secțiunea Culoare accent, apoi:
-
Pentru ca Windows să aleagă automat o culoare de accent, selectați Automat.
-
Pentru a selecta manual o culoare de accent, selectați una sub Culori recente sau Culori Windows sau selectați Vizualizare culori (lângă Culori particularizate) pentru o opțiune și mai detaliată.
-
Modificarea culorilor în modul Întunecat
-
Selectați Start >Setări .
-
Selectați Personalizare > Culori.
Deschideți setarea Culori -
În lista pentru Alegeți modul, selectați Întunecat.
-
Extindeți secțiunea Culoare accent, apoi:
-
Pentru ca Windows să aleagă automat o culoare de accent, selectați Automat.
-
Pentru a selecta manual o culoare de accent, selectați Manual, apoi selectați lista la dreapta și selectați o culoare sub Culori recente sau Culori Windows sau selectați Vizualizare culori (lângă Culori particularizate) pentru o opțiune și mai detaliată.
-
-
Defilați în jos și selectați comutatorul pentru Afișați culoarea de accent în Start și în bara de activități și Afișați culorile de accent pe barele de dale și bordurile ferestrelor pentru a le activa sau a le dezactiva, după cum doriți.
Modificarea culorilor în modul Particularizat
-
Selectați Start setări > .
-
Selectați Personalizare > Culori.
Deschideți setarea Culori -
În lista pentru Alegeți modul, selectați Particularizat.
-
În lista pentru Alegeți modul Windows implicit, selectați Luminos sau Întunecat.
-
În lista pentru Alegeți modul implicit al aplicației, selectați Luminos sau Întunecat.
-
Extindeți secțiunea Culoare accent, apoi:
-
Pentru ca Windows să aleagă automat o culoare de accent, selectați Automat.
-
Pentru a selecta manual o culoare de accent, selectați Manual, apoi selectați lista la dreapta și selectați o culoare sub Culori recente sau Culori Windows sau selectați Vizualizare culori (lângă Culori particularizate) pentru o opțiune și mai detaliată.
-
-
Defilați în jos și selectați comutatorul pentru Afișați culoarea de accent în Start și în bara de activități și Afișați culorile de accent pe barele de dale și bordurile ferestrelor pentru a le activa sau a le dezactiva, după cum doriți.
Puteți personaliza culoarea sau culoarea de accent pentru barele de titlu și bordurile ferestrelor, butonul Start sau bara de activități.
-
Modul Întunecat are culori proiectate să funcționeze bine într-un mediu slab iluminat. Această opțiune este pentru meniul Start, bara de activități și centrul Acțiuni.
-
Modul Luminos este proiectat să funcționeze bine în timpul orei de vară. Dacă alegeți această opțiune, veți putea să afișați o culoare de accent pentru barele de titlu și bordurile ferestrelor.
Notă: Modul Luminos nu personalizează culoarea meniului Start, a barei de activități și a centrului Acțiuni (această opțiune este disponibilă doar pentru modurile Întunecat și Particularizat ).
-
Modul particularizat vă oferă opțiuni între Luminos și Întunecat. Puteți să alegeți o culoare de accent sau să setați ca Windows să selectează una (culoarea de accent va oferi un contrast cu tapetul și culoarea Windows sau o potrivire). Această opțiune este pentru meniul Start, bara de activități și centrul Acțiuni. De asemenea, puteți afișa o culoare de accent pentru barele de titlu ale ferestrelor (bara orizontală din partea de sus a unei ferestre) și bordurile. Puteți să vă jucați cu culorile și modurile pentru a vedea care funcționează cel mai bine pentru dvs.
Modificarea culorilor în modul Luminos
-
Selectați Start setări > .
-
Selectați Personalizare > Culori.
Deschideți setarea Culori -
Sub Alegeți culoarea, selectați Luminos.
-
Pentru a selecta manual o culoare de accent, alegeți una sub Culori recente sau Culori Windows sau selectați Culoare particularizată pentru o opțiune și mai detaliată. Sau bifați caseta Alegeți automat o culoare de accent din fundal pentru ca Windows să selecteze culoarea. Culoarea de accent aleasă va ajuta la deplasarea și completarea modului Luminos.
Modificarea culorilor în modul Întunecat
-
Selectați Start setări > .
-
Selectați Personalizare > Culori.
Deschideți setarea Culori -
Sub Alegeți culoarea, selectați Întunecat.
-
Pentru a selecta manual o culoare de accent, alegeți una sub Culori recente sau Culori Windows sau selectați Culoare particularizată pentru o opțiune și mai detaliată. Sau bifați caseta Alegeți automat o culoare de accent din fundal pentru ca Windows să selecteze culoarea. Culoarea de accent va ajuta la deplasarea și completarea modului Întunecat.
-
Sub Afișați culoarea de accent pe suprafețele următoare, bifați caseta Start, bara de activități și centrul Acțiuni și caseta Bare de titlu și borduri de ferestre .
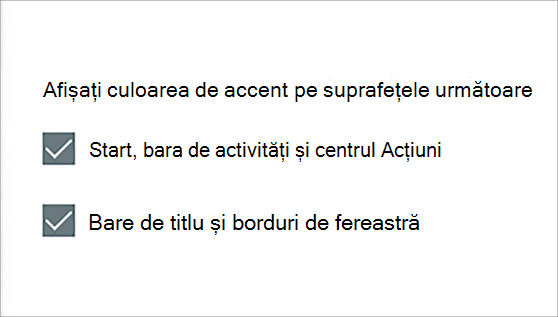
Modificarea culorilor în modul Particularizat
-
Selectați Start setări > .
-
Selectați Personalizare > Culori.
Deschideți setarea Culori -
Sub Alegeți culoarea, selectați Particularizat.
-
Sub Alegeți modul Windows implicit, selectați Întunecat.
-
Sub Alegeți modul implicit al aplicației, selectați Luminos sau Întunecat.
-
Pentru a selecta manual o culoare de accent, alegeți una sub Culori recente sau Culori Windows sau selectați Culoare particularizată pentru o opțiune și mai detaliată. Sau bifați caseta Alegeți automat o culoare de accent din fundal pentru ca Windows să selecteze culoarea. Culoarea de accent va ajuta la deplasarea și completarea modului Particularizat.
-
Sub Afișați culoarea de accent pe suprafețele următoare, bifați caseta Start, bara de activități și centrul Acțiuni și caseta Bare de titlu și borduri de ferestre.