Windows Media Center este inclus în unele ediții de Windows 7.
Atunci când este utilizat la capacitatea maximă, Media Center vă poate transforma computerul într-un hub puternic de divertisment. Puteți elibera întreaga putere Media Center dacă vă conectați computerul la un HDTV și utilizați o telecomandă Media Center pentru a controla toată acțiunea de pe canapea.

UN PC conectat la un televizor și la o distanță media center
O altă opțiune este să vă conectați computerul la un monitor standard, o tastatură și un mouse. Puteți chiar să redați în flux conținutul media printr-o rețea de domiciliu, pe un dispozitiv Extender.
Indiferent de modul ales, Media Center continuă să vă distreze, permițându-vă următoarele lucruri:
-
Să urmăriți, să puneți în pauză și să înregistrați emisiuni TV în direct.
-
Să vedeți expuneri de diapozitive cu fotografiile dvs.
-
Să redați orice melodie în biblioteca de muzică sau să redați CD-uri și DVD-uri.
Configurarea Windows Media Center
Prima dată când porniți Media Center, veți vedea o pagină de configurare informativă și două opțiuni de configurare. Cea mai rapidă metodă, deloc surprinzător, este Express. Puteți alege această opțiune acum dacă doriți să treceți direct la treabă. Totuși, să parcurgem opțiunile de configurare particularizate pentru a înțelege mai bine ce puteți face cu Media Center.
-
Utilizând o telecomandă Media Center, apăsați butonul Start verde

-
Prima dată când porniți Media Center, pe pagina de configurare, selectați Continuare, apoi Particularizare.
-
Atunci când ajungeți la pagina intitulată Obțineți ce este mai bun din Windows Media Center, selectați Da pentru a permite ca Media Center să descarce copertele albumelor, ale DVD-urilor, listele curente ghid TV, informații de la serviciile media online și alte informații utile.
Sfaturi:
-
Puteți utiliza și un mouse pentru a deschide Media Center. Selectați butonul Start , selectați Toate programele, apoi Selectați Windows Media Center.
-
Dacă alegeți opțiunea de configurare Express acum, puteți reveni la procesul de configurare particularizat mai târziu urmând acești pași de pe ecranul Windows Media Center: defilați la Activități, selectați Setări, Generale, Configurare Windows Media Center, apoi selectați Executare Configurare din nou.
Asta este tot pentru opțiunile de configurare obligatorii. Restul procesului de configurare este opțional, dar există câteva elemente pe pagina Configurare opțională care v-ar putea interesa.
Optimizați modul în care arată Windows Media Center pe ecran
Calibrarea ecranelor este utilă pentru a obține cea mai bună calitate a imaginilor pe monitorul computerului sau pe ecranul TV.
Calibrarea afișează partea principală a procesului cu o serie de întrebări. Dacă nu sunteți sigur cu privire la detaliile configurării dvs. hardware, cum ar fi numele unui cablu sau tipul de ecran, consultați ilustrațiile din Calibrare ecran pentru a vă da seama ce tip de conexiune utilizați. Când ați terminat de răspuns la întrebări și sunteți mulțumit de modul în care arată ecranul, închideți Calibrare ecran. Dacă nu sunteți mulțumit, puteți utiliza opțiunile suplimentare de afișare de sub Reglare controale ecran.
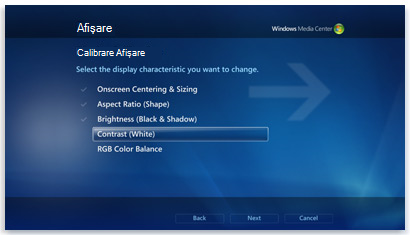
calibrarea ecranului în Media Center oferă sfaturi pentru calibrarea televizorului sau a monitorului
Puteți reveni la Calibrare ecran în orice moment:
-
Utilizând o telecomandă Media Center, apăsați butonul Start verde

-
Pe ecranul de pornire Windows Media Center, defilați la Activități, selectați Setări, Generale, Configurare Windows Media Center, apoi selectați Configurare TV sau monitor.)
Configurarea difuzoarelor
În cazul în care computerul dvs. este conectat la un sistem de sunet surround, puteți utiliza Inițializare difuzoare. Alegeți configurația difuzoarelor, apoi utilizați testul pentru a reda un sunet de clopoțel. Ascultați atent fiecare difuzor individual pentru a vă asigura că primește un semnal.
Sfat: Dacă nu auziți niciun sunet, verificați dacă toate cablurile sunt conectate corect și dacă este dat tare volumul ambelor difuzoare și al computerului. (Chiar și cei mai mari experți în computere pot lăsa uneori activată, din greșeală, opțiunea Fără sunet din Windows.)
În cazul în care computerul este conectat la un televizor, rețineți că multe cartele video și tipuri de cablu nu acceptă semnale audio. Poate fi necesar să conectați placa de sunet din computer direct la difuzoare.
Puteți reveni la Configurarea difuzorului în orice moment:
-
Utilizând o telecomandă Media Center, apăsați butonul Start verde

-
Pe ecranul de pornire Windows Media Center, defilați la Activități, selectați Setări, Generale, Configurare Windows Media Center, apoi selectați Inițializare difuzoare.)
Configurați-vă bibliotecile media
De fiecare dată când porniți Media Center, acesta scanează automat bibliotecile Muzică, Fotografii și Videoclipuri de pe computer. Dar ce faceți dacă fișierele de muzică sunt pe un hard disk extern sau imaginile sunt pe un alt computer din grupul de domiciliu? Nu vă faceți griji. Media Center are soluții.
-
În Bibliotecă media, selectați tipul de conținut media pe care doriți să-l adăugați (de exemplu, Muzică), apoi selectați Următorul.
-
Selectați Adăugați foldere la bibliotecă, apoi selectați Următorul.
-
Selectați Pe acest computer (inclusiv unități de rețea mapate), apoi selectați Următorul.
-
Navigați la folderul unde sunt stocate fișierele, bifați caseta de selectare de lângă folder, apoi selectați Următorul.
Media Center va căuta conținut media digital în folder. În plus, va salva selecțiile de foldere pentru data viitoare când porniți programul.
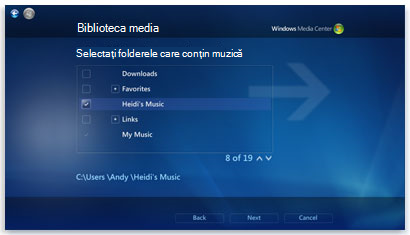
Center scanează automat folderele selectate pentru fișiere media compatibile
Dacă doriți să importați fișiere dintr-un folder partajat de pe alt computer, procesul este similar: selectați Pe alt computer și Media Center va căuta folderele partajate în locul celor locale.
Puteți reveni oricând la Biblioteca media:
-
Utilizând o telecomandă Media Center, apăsați butonul Start verde

-
Pe ecranul de pornire Windows Media Center, defilați la Activități, selectați Setări, Biblioteci media.
Configurați tunerele, semnalul TV și ghidul
Această opțiune apare în meniul Configurare opțională dacă Media Center detectează un tuner TV. Un tuner TV este un dispozitiv hardware pe care îl puteți conecta la computer prin intermediul unui slot intern de extindere sau al unui port extern de extindere, precum un port USB. Cu un tuner TV compatibil, puteți conecta un semnal TV la computer pentru a urmări și a înregistra programe TV.
Configurare TV vă va ghida prin procesul de configurare a unui semnal TV pentru a urmări și a înregistra în Media Center. Atunci când ajungeți pe pagina Rezultatul detecției semnalului TV, selectați Da, configurez TV cu aceste rezultate, apoi Media Center va face cea mai mare parte din treabă pentru dvs.
Puteți reveni la Configurare TV în orice moment:
-
Utilizând o telecomandă Media Center, apăsați butonul Start verde

-
Pe ecranul de pornire Windows Media Center, defilați la Activități, selectați Setări, Generale, Configurare Windows Media Center, apoi selectați Configurare semnal TV.
Relaxați-vă și vă bucurați
Atunci când ați terminat de configurat Media Center, selectați Am terminat, Următorul, apoi Terminare pentru a deschide Media Center și a începe să explorați. Toate fișierele dvs. digitale de muzică, fotografii și filme, precum și o varietate de conținut media online, vor fi la doar câteva clicuri distanță.











