Căutați în timp pentru a găsi conținutul de care aveți nevoie. Apoi, re-se angajeze cu ea. Cu Retragere, aveți o cronologie explorabilă a trecutului PC-ului. Descrieți cum vă amintiți și Retragerea va regăsi momentul în care l-ați văzut. Orice fotografie, link sau mesaj poate fi un punct nou de la care să continuați. Pe măsură ce utilizați PC-ul, Recall face instantanee ale ecranului. Instantaneele sunt făcute la fiecare cinci secunde, în timp ce conținutul de pe ecran este diferit de instantaneul anterior. Instantaneele sunt apoi stocate local și analizate local pe PC. Analiza retragerii vă permite să căutați conținut, inclusiv imagini și text, utilizând un limbaj natural. Încerci să-ți amintești numele restaurantului coreean menționat de prietena ta Alice? Pur și simplu întrebați Retragere și regăsește atât textul, cât și potrivirile vizuale pentru căutare, sortate automat după cât de mult se potrivesc rezultatele căutării dvs. Retragerea vă poate duce chiar și înapoi la locația exactă a elementului pe care l-ați văzut.
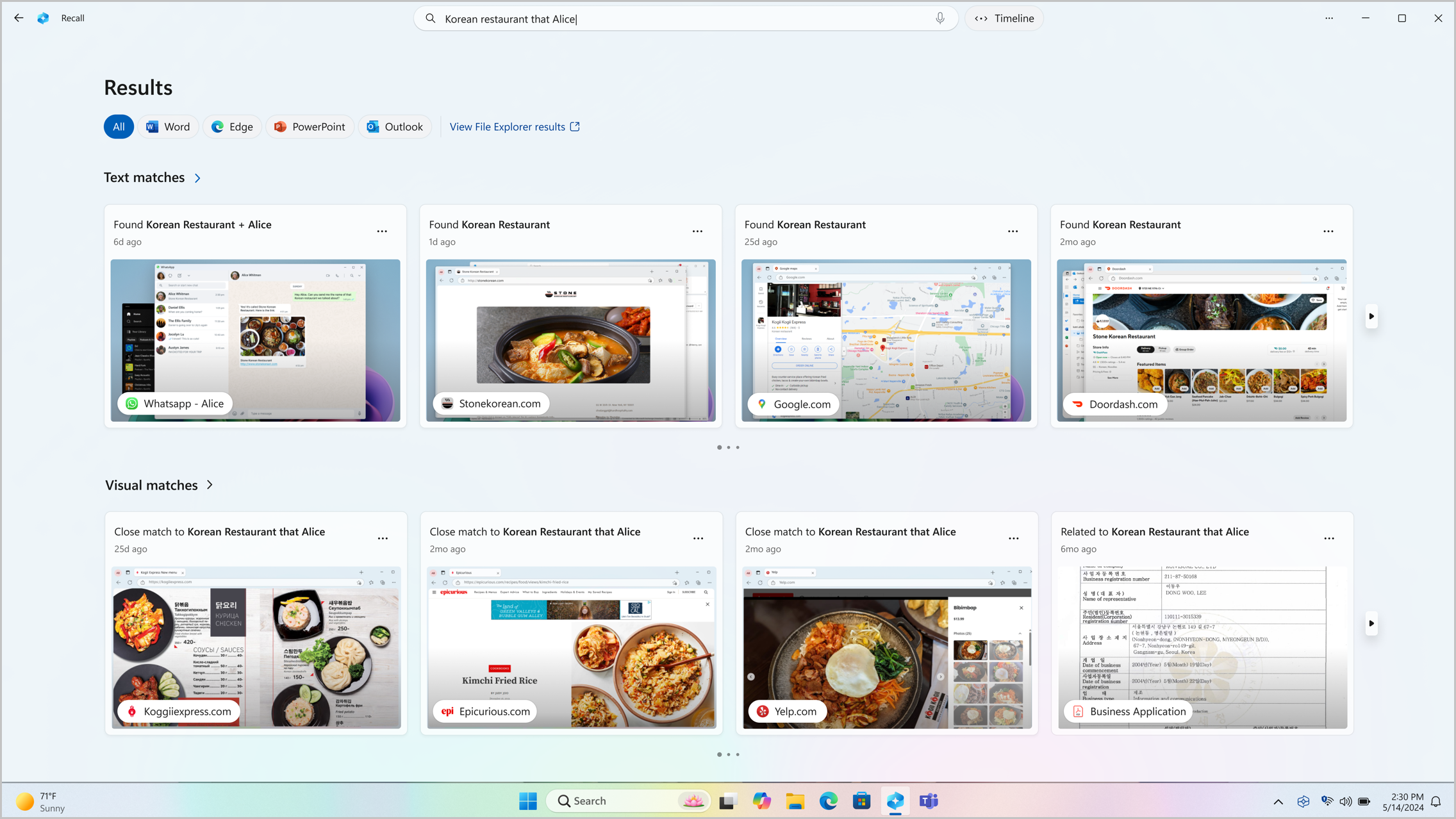
Note:
-
Retragerea va fi disponibilă în curând printr-o actualizare Windows post-lansare. Vezi aka.ms/copilotpluspcs.
-
Retragerea este optimizată pentru anumite limbi (engleză, chineză (simplificată), franceză, germană, japoneză și spaniolă. Se aplică limitările bazate pe conținut și de stocare. Pentru mai multe informații, consultați https://aka.ms/nextgenaipcs.
Cerințe de sistem pentru retragere
PC-ul dvs. are nevoie de următoarele cerințe minime de sistem pentru retragere:
-
Un Copilot + PC
-
16 GB DE RAM
-
8 procesoare logice
-
Capacitate de stocare de 256 GB
-
Pentru a activa Retragerea, veți avea nevoie de cel puțin 50 GB de spațiu de stocare liber
-
Salvarea capturilor de ecran se întrerupe automat după ce dispozitivul are mai puțin de 25 GB de spațiu de stocare
-
Cum se utilizează Retragerea
Pentru a deschide Retragere, utilizați comanda rapidă de la tastatură tasta siglă Windows +J sau selectați următoarea pictogramă Retragere de pe bara de activități:

Cronologia din Retragere este împărțită în segmente, care sunt blocurile de timp în care Recall făcea instantanee în timp ce vă utilizați PC-ul. Puteți trece cu mouse-ul peste cronologie pentru a vă revizui activitatea într-o fereastră de previzualizare. Selectarea locației în cronologie sau selectarea ferestrei de previzualizare încarcă instantaneul în care puteți interacționa cu conținutul.
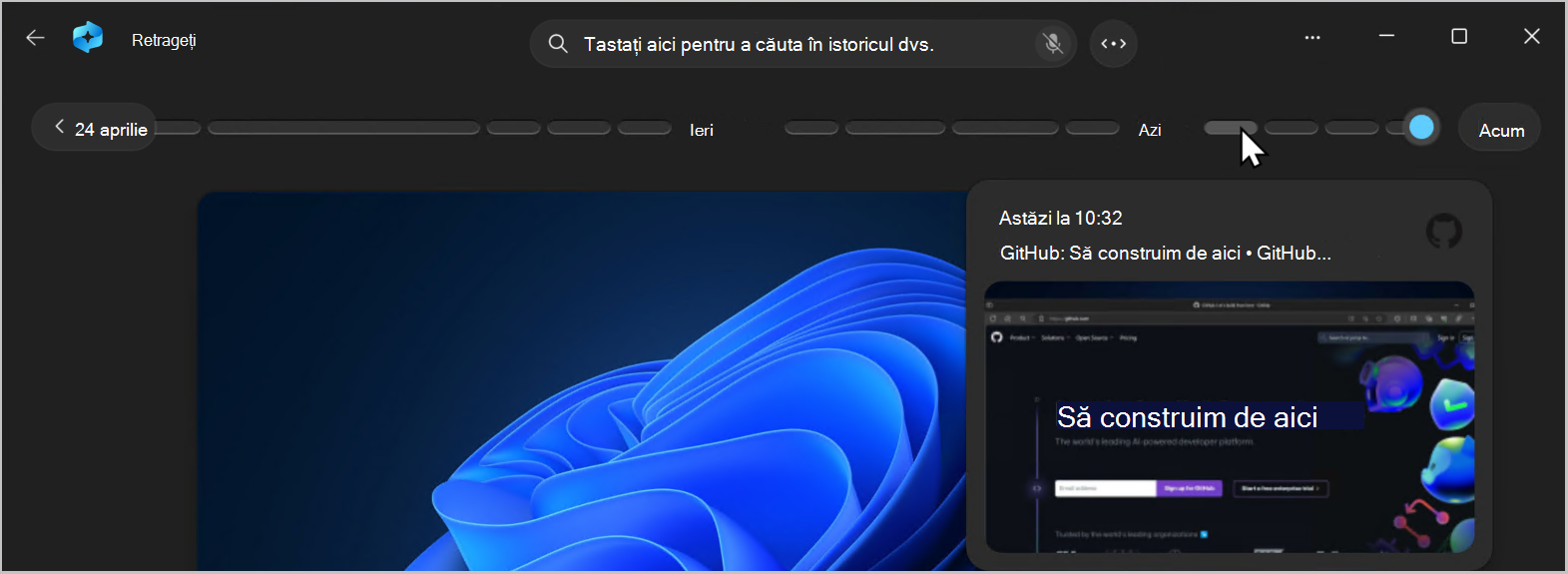
Căutare cu retragere
Poate ai vrut să faci rețeta de pizza pe care ai văzut-o mai devreme, dar nu-ți amintești unde ai văzut-o. Tastarea pizza cu brânză de capră în caseta de căutare ar găsi cu ușurință rețeta din nou. De asemenea, puteți căuta pizza sau brânză dacă nu vă amintiți tipul specific de pizza sau brânză. Totuși, este posibil ca căutările mai puțin specifice să aducă mai multe potriviri. Dacă preferați să căutați folosind vocea, puteți să selectați microfonul, apoi să rostiți interogarea de căutare.

În mod implicit, rezultatele sunt afișate din toate aplicațiile unde s-au găsit potriviri retragere. Puteți restrânge rezultatele filtrând potrivirile la o anumită aplicație, selectând o aplicație din listă.

Atunci când se afișează rezultatele, acestea vor fi listate sub titlurile de potriviri text și potriviri vizuale. Potrivirile mai apropiate căutării sunt afișate primele. De asemenea, veți observa că unele elemente sunt listate ca unul dintre următoarele tipuri de potriviri:
-
Potrivire de închidere: Potrivirile de închidere includ de obicei cel puțin unul dintre termenii de căutare sau imaginile care sunt reprezentative pentru un termen din interogare.
-
Potrivire corelată: potrivirile care partajează o comunitate cu termenii de căutare ar fi considerate asociate. De exemplu, în cazul în care ați căutat pizza cu brânză de capră, s-ar putea obține, de asemenea, chibrituri care includ lasagna sau cannelloni , deoarece acestea sunt feluri de mâncare italiene prea.
Interacțiunea cu conținutul
După ce ați găsit elementul pe care doriți să-l vedeți din nou, selectați dala. Retragere deschide instantaneul și activează razele de ecran, care rulează în partea de sus a instantaneului salvat. Screenray analizează ceea ce se află în instantaneu și vă permite să interacționați cu elemente individuale în instantaneu. Veți observa că, atunci când este activă o pisică de ecran, cursorul este albastru și alb. Cursorul modifică și forma în funcție de tipul de element de sub acesta. Ce puteți face cu fiecare element se modifică în funcție de tipul de conținut pe care îl detectează ecranul. Dacă selectați o imagine în instantaneu, puteți să copiați, să editați cu aplicația .jpeg implicită, cum ar fi Fotografii, sau să o trimiteți la o altă aplicație, cum ar fi Instrumentul de decupare sau Paint. Atunci când evidențiați textul cu ajutorul unei raze de ecran, îl puteți deschide într-un editor de text sau îl puteți copia. De exemplu, poate doriți să copiați textul listei de ingrediente a unei rețete pentru a-l converti în măsură.
Notă: Atunci când utilizați o opțiune care trimite conținut instantaneu la o aplicație, o captură de ecran creează un fișier temporar în C:\Users\[numeutilizator]\AppData\Local\Temp pentru a partaja conținutul. Fișierul temporar este șters după ce conținutul este transferat în aplicația pe care ați selectat-o să o utilizați.
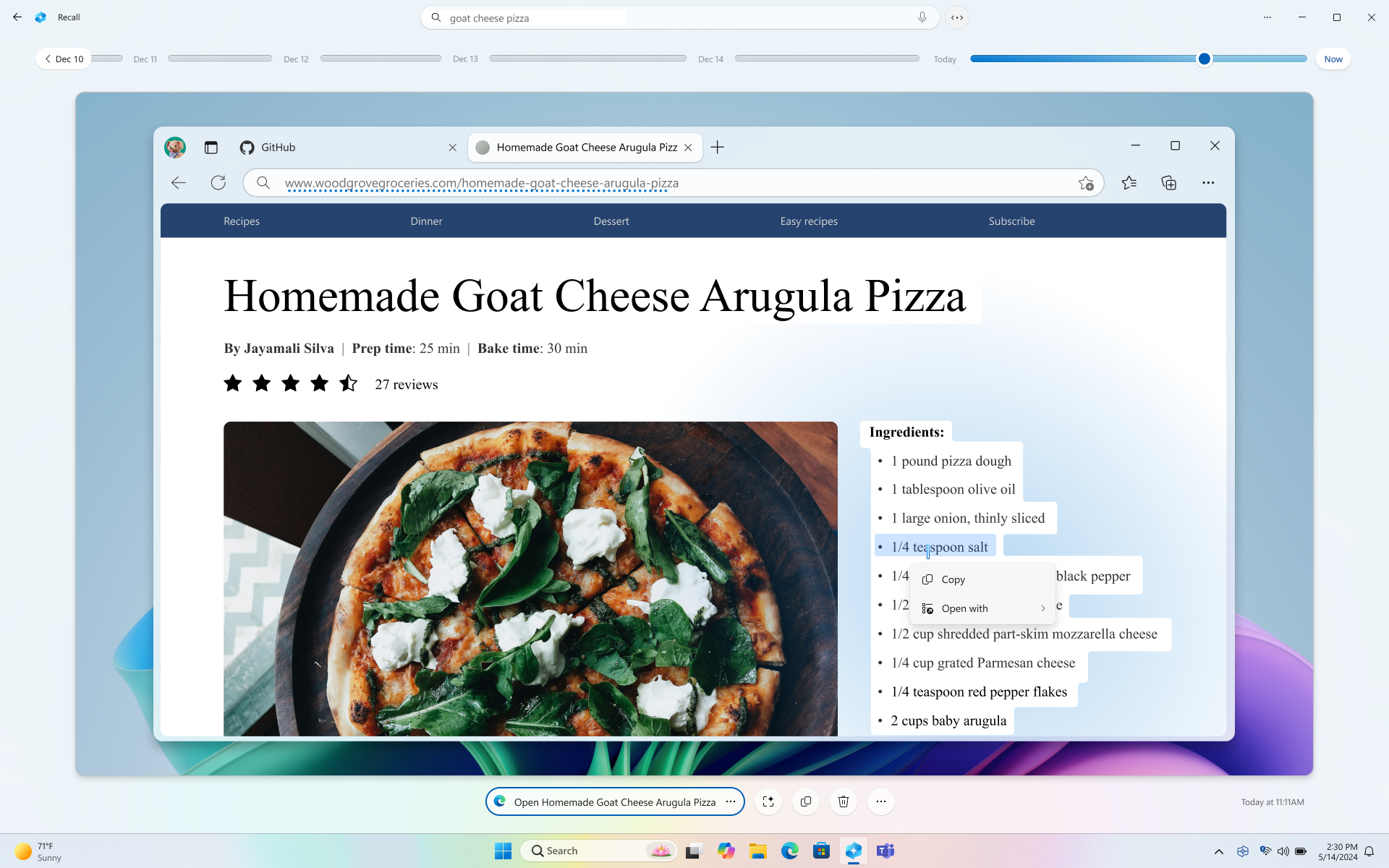
Sub instantaneul selectat, aveți mai multe opțiuni de instantaneu. În multe cazuri, puteți seta Retragere să vă ducă înapoi la locația exactă a elementului, cum ar fi redeschiderea paginii web, a prezentării PowerPoint sau a aplicației care rula în momentul în care s-a efectuat instantaneul. De asemenea, puteți să ascundeți razele de ecran, să copiați instantaneul, să ștergeți instantaneul sau să selectați ... pentru mai multe opțiuni de instantaneu.

Punerea în pauză sau reluarea instantaneelor
Pentru a pune în pauză retragerea, selectați pictograma Retragere din bara de sistem, apoi Pauză până mâine. Instantaneele vor fi puse în pauză până când se reiau automat la ora 12:00. Atunci când instantaneele sunt puse în pauză, pictograma tavă de sistem retragere are o bară oblică, astfel încât să vă puteți da seama cu ușurință dacă sunt activate instantanee. Pentru a relua manual instantaneele, selectați pictograma Retragere din bara de sistem, apoi selectați Reluați instantaneele. De asemenea, puteți accesa pagina de setări Retragere & instantanee din partea de jos a acestei ferestre.
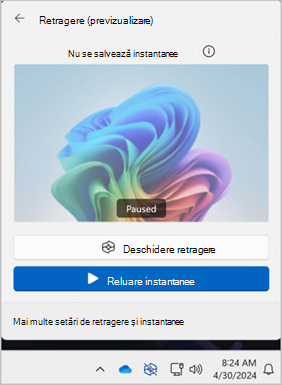
Ce se întâmplă dacă nu doresc ca Retragere să salveze informații de pe anumite site-uri web sau aplicații?
Dvs. controlați retragerea. Puteți selecta ce aplicații și site-uri web doriți să excludeți, cum ar fi aplicațiile bancare și site-urile web. Va trebui să utilizați un browser acceptat pentru Retragere pentru a filtra site-uri web și a filtra automat activitatea de navigare privată. Browserele acceptate și capacitățile lor includ:
-
Microsoft Edge: blochează site-urile web și filtrează activitatea de navigare privată
-
Firefox: blochează site-urile web și filtrează activitatea de navigare privată
-
Opera: blochează site-urile web și filtrează activitatea de navigare privată
-
Google Chrome: blochează site-urile web și filtrează activitatea de navigare privată
-
Browsere bazate pe Chromium: Pentru browserele bazate pe Chromium care nu sunt listate mai sus, filtrează doar activitatea de navigare privată, nu blochează anumite site-uri web
Pentru a exclude un site web:
-
Selectați ... apoi Setări pentru a deschide pagina de setări Retragere & instantanee .
-
De asemenea, puteți accesa Setări Windows > Confidențialitate & Securitate > Retragere & Instantanee pentru a gestiona retragerea.
-
-
Selectați Adăugare site web pentru setarea Site-uri web de filtrat .
-
Tastați site-ul web pe care doriți să-l filtrați în caseta text. Selectați Adăugare pentru a-l adăuga la site-urile web pentru a filtra lista.
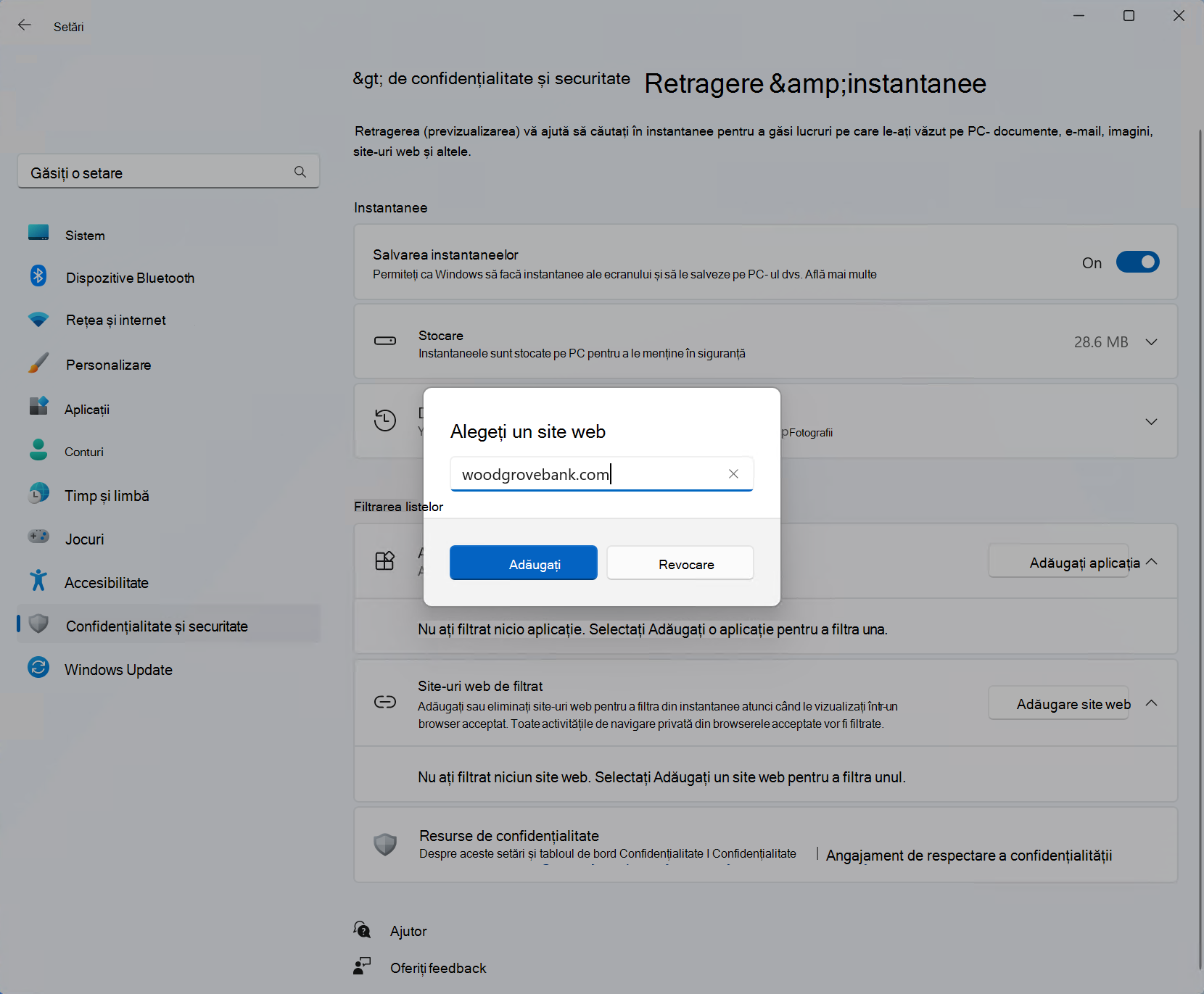
Pentru a exclude o aplicație:
-
Selectați ... apoi Setări pentru a deschide pagina de setări Retragere & instantanee
-
Selectați Adăugați o aplicație pentru setarea Aplicații de filtrat .
-
Din lista de aplicații, selectați aplicația pe care doriți să o filtrați din Retragere instantanee.
În două scenarii specifice, Retragerea va captura instantanee care includ ferestre InPrivate, aplicații blocate și site-uri web blocate. Dacă retragerea este lansată sau opțiunea Acum este selectată în Retragere, atunci se efectuează un instantaneu chiar și atunci când se afișează ferestrele InPrivate, aplicațiile blocate și site-urile web blocate. Totuși, aceste instantanee nu sunt salvate de Retragere. Dacă alegeți să trimiteți informațiile din acest instantaneu către o altă aplicație, va fi creat și un fișier temporar în C:\Users\[numeutilizator]\AppData\Local\Temp pentru a partaja conținutul. Fișierul temporar este șters după ce conținutul este transferat în aplicația pe care ați selectat-o să o utilizați.
Gestionarea instantaneelor retrase și a spațiului-disc
Aveți posibilitatea să configurați cât spațiu-disc este permis pentru retragere pentru a stoca instantanee. Cantitatea de spațiu-disc pe care o puteți aloca retragerii variază în funcție de spațiul de stocare pe care îl are PC-ul. Diagrama următoare afișează opțiunile de spațiu de stocare pentru Retragere:
|
Capacitatea de stocare a dispozitivului |
Opțiuni de alocare a stocării pentru retragere |
|
256 GB |
25 GB (implicit), 10 GB |
|
512 GB |
75 GB (implicit), 50 GB, 25 GB |
|
1 TB sau mai mult |
150 GB (implicit), 100 GB, 75 GB, 50 GB, 25 GB |
Puteți să modificați cantitatea de spațiu-disc utilizată sau să ștergeți instantanee din pagina de setări Retragere & instantanee .
Pentru a modifica limita de spațiu de stocare:
1. Extindeți setările de stocare .
2. Modificați limita maximă de stocare pentru instantanee , alegând limita din lista verticală. Atunci când se atinge limita, cele mai vechi instantanee sunt șterse primele.
Pentru a șterge instantanee:
-
Extindeți setările Ștergere instantanee .
-
Puteți alege să ștergeți toate instantaneele sau instantaneele cu un anumit interval de timp.
-
Pentru a șterge toate instantaneele, selectați Ștergeți tot.
-
Pentru a șterge instantanee dintr-un anumit interval de timp, selectați un interval de timp din lista verticală, apoi selectați Ștergere instantanee.
-
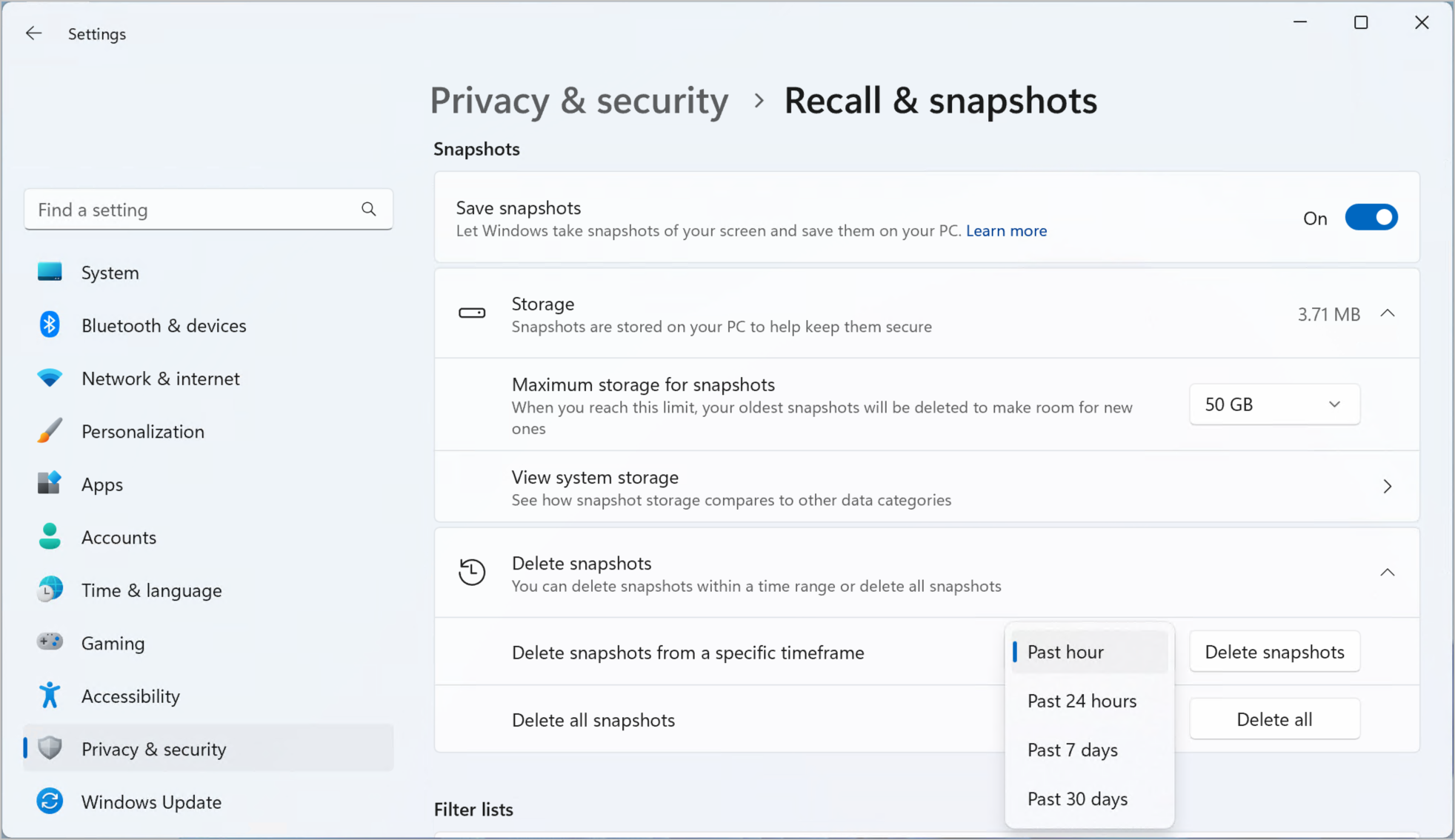
Comenzi rapide de la tastatură pentru Retragere
|
Comandă rapidă de la tastatură |
Acțiune |
|
Win + J |
Deschide retragerea |
|
Pagina de pornire |
Vă duce la începutul cronologiei |
|
Sfârșit |
Vă duce la sfârșitul cronologiei |
|
Tab |
Fila inițială vă duce momentan în segmentul de cronologie. Fila suplimentară trece la următorul segment de cronologie la dreapta - Săgeată dreapta, de asemenea, se mută la următorul segment de cronologie la dreapta |
|
Shift + Tab |
Deplasarea la stânga la segmentul de cronologie anterior - Săgeata la stânga se mută, de asemenea, la segmentul de cronologie anterior la stânga |
|
Ctrl + săgeată la dreapta |
Glisează indicatorul de timp din cronologie la dreapta |
|
Ctrl + săgeată la stânga |
Glisează indicatorul de timp din cronologie spre stânga |
|
Enter |
Vă duce la primul instantaneu dintr-un segment și pune focalizarea pe instantaneu |
|
Comandă rapidă de la tastatură |
Acțiune |
|
Enter |
Vă duce într-un instantaneu, astfel încât să puteți interacționa cu acesta Vă duce într-un element, apoi navighează la elemente fiu individuale în cadrul elementului părinte |
|
Tab |
Trece la elementul următor din grupul de nivel superior |
|
Esc |
Vă duce înapoi la un nivel atunci când navigați |
|
Taste săgeți |
Mută în direcția indicată de tasta săgeată selectată din nivelul curent |
|
Ctrl + săgeată la stânga/dreapta |
Trece la cuvântul următor sau anterior din grup. Dacă nu este selectat textul din grup, selectează primul sau ultimul cuvânt din grup Trece la primul sau ultimul cuvânt dintr-o selecție de cuvinte multiple |
|
Ctrl + Shift + săgeată la stânga/dreapta |
Adăugarea sau eliminarea cuvintelor dintr-o selecție cu mai multe cuvinte |
|
Ctrl +A |
Selectează tot textul dintr-un grup |
|
Spațiu |
Deschide meniul contextual pentru elementul sau textul selectat. Dacă un element sau un text nu este deja selectat, tot textul va fi selectat pentru meniul contextual |
|
Ctrl + C |
Copiază elementul selectat |
|
Pagina de pornire |
Atunci când navigați într-un grup, trimite focalizarea la primul element din grup |
|
Sfârșit |
Atunci când navigați într-un grup, trimite focalizarea la ultimul element din grup |
Angajamentul Microsoft față de inteligența artificială și confidențialitatea responsabile
Microsoft depune eforturi pentru a avansa în mod responsabil cu inteligența artificială începând din 2017, când am definit pentru prima dată principiile privind inteligența artificială și am operaționalizat mai târziu abordarea noastră prin intermediul Standardului responsabil pentru inteligența artificială. Confidențialitatea și securitatea sunt principii pe măsură ce dezvoltăm și implementăm sisteme de inteligență artificială. Lucrăm pentru a-i ajuta pe clienții noștri să-și utilizeze produsele în mod responsabil cu inteligența artificială, partajând învățarea și construind parteneriate bazate pe încredere. Pentru mai multe informații despre eforturile noastre responsabile în materie de inteligență artificială, despre principiile care ne ghidează și despre instrumente și capacități pe care le-am creat pentru a ne asigura că dezvoltăm tehnologia ai în mod responsabil, consultați Inteligența artificială responsabilă.
Recall utilizează recunoașterea optică a caracterelor (OCR), locală pe PC, pentru a analiza instantaneele și a facilita căutarea. Pentru mai multe informații despre OCR, consultați Notă de transparență și cazuri de utilizare pentru OCR. Pentru mai multe informații despre confidențialitate și securitate, consultați Confidențialitatea și securitatea pentru retragerea & de ecran.
Dorim să aflăm vești de la dvs.
Dacă vă place ceva și, mai ales, dacă există ceva ce nu vă place, despre Retragere puteți trimite feedback la Microsoft, selectând ... apoi pictograma Feedback din Retragere pentru a trimite feedback despre orice probleme pe care le întâmpinați.










