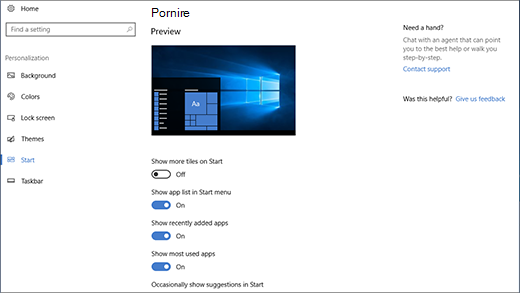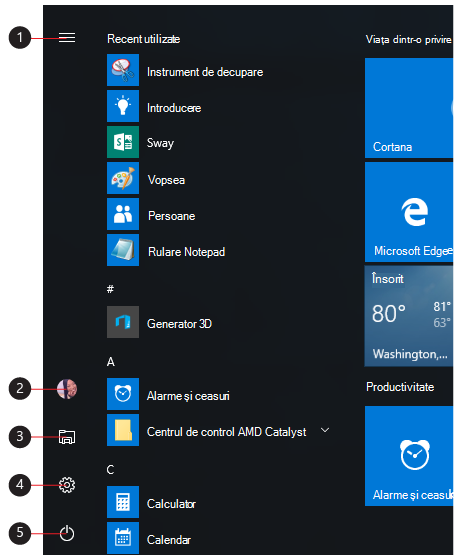Aplicații, setări, fișiere - toate pot fi găsite în meniul Start. Selectați Pur și simplu Start pe bara de activități. În continuare, personalizați-l fixând aplicații și programe.
Notă: Elevii/studenții care utilizează Windows 11 SE pot vedea o altă selecție de aplicații în meniul Start. Aplicațiile sunt gestionate de Admin lor IT. Aflați mai multe
Introducere
Pentru a fixa aplicațiile preferate în meniul Start, selectați lung (sau faceți clic dreapta) pe aplicația pe care doriți să o fixați. Apoi selectați Fixare la Start .
Pentru a grupa aplicațiile în foldere, glisați pur și simplu o aplicație deasupra alteia cu mouse-ul sau prin atingere sau evidențiați aplicația cu tastatura și utilizați Ctrl + Shift + <săgeata la stânga sau la dreapta> comandă rapidă de la tastatură.
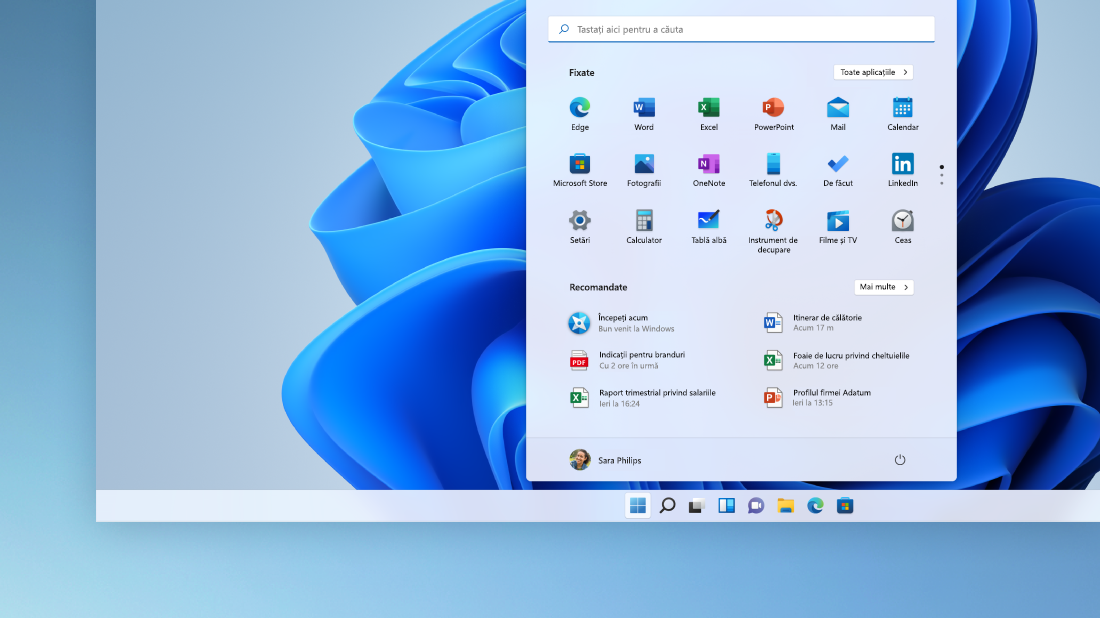
Aplicațiile și programele mereu îndemână
Deschideți aplicațiile pe care le utilizați frecvent din secțiunea Fixat sau Recomandat din meniul Start. Puteți să accesați Toate aplicațiile și să defilați în jos în lista de aplicații pentru a vedea toate aplicațiile și programele în ordine alfabetică, de la A la Xbox.
Aveți alimentarea la dispoziție
Blocați PC-ul sau deconectați-vă de la acesta, comutați la alt cont sau modificați imaginea de cont selectând imaginea dvs. (sau pictograma Conturi, dacă nu ați adăugat o imagine personală) în partea din stânga jos a meniului Start.
Atunci când sunteți gata să plecați un timp, utilizați butonul de alimentare din partea din dreapta jos a meniului Start pentru a pune PC-ul în starea de repaus, a-l reporni sau a-l închide complet.
Pentru a face alte modificări la aspectul meniului Start, selectați Start , apoi selectați Setări > Personalizare > Start. Apoi puteți să modificați aplicațiile și folderele care apar în meniul Start sau să atribuiți mai mult sau mai puțin spațiu secțiunilor Fixate și Recomandate.
Sfat: De asemenea, puteți accesa Setările Start ținând apăsat (sau făcând clic dreapta) pe meniul Start și selectând Setări Start
Aplicații, setări, fișiere - toate pot fi găsite în meniul Start. Selectați Pur și simplu Start pe bara de activități.
Introducere
Personalizați meniul Start fixând aplicații și programe sau mutând și regrupând dalele. Dacă aveți nevoie de mai mult spațiu, redimensionați meniul Start.
Aplicațiile și programele mereu îndemână
Accesați Explorer, Setări și alte aplicații pe care le utilizați frecvent din partea stângă a meniului Start. Defilați în jos în lista de aplicații pentru a vedea toate aplicațiile și programele în ordine alfabetică, de la A la Xbox.
|
|
Aveți alimentarea la dispoziție
Blocați PC-ul sau deconectați-vă de la el, comutați la un alt cont sau modificați imaginea de cont selectând imaginea dvs. (sau pe pictograma Conturi, dacă nu ați adăugat o fotografie personală) în partea stângă a meniului Start.
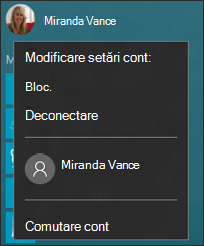
Când sunteți gata să plecați un timp, folosiți butonul de alimentare în partea de jos a meniului Start, pentru a aduce PC-ul în starea de repaus, a-l reporni sau a-l închide complet.
Pentru a face alte modificări la aspectul meniului Start, selectați Start , apoi selectați Setări > Personalizare > Start pentru a modifica aplicațiile și folderele care apar în meniul Start.