Fie că este vorba de a fi productiv, de a păstra legătura cu alte persoane sau pur și simplu de a vă distra, Windows 11 conține multe trucuri și comenzi rapide care vă pot ajuta să realizați mai multe. Iată doar câteva dintre acestea:
Inserați emoji-uri, GIF-uri și simboluri cu panoul de emoji-uri
Noua tastatură de emoji din Windows 11 vă permite să vă exprimați ca niciodată. Pentru a o utiliza:
-
În timpul introducerii textului, tastați Windows tasta siglă + . (punct). Va apărea tastatura de emoji.
-
Selectați un emoji cu mouse-ul sau continuați să tastați pentru a căuta un emoji pe gustul dvs. din emoji-urile disponibile.
-
Pentru mai multe moduri de a vă exprima, alegeți dintre GIF-uri și Kaomoji, de asemenea!
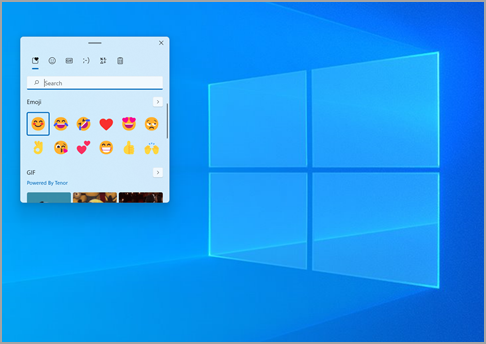
Tastați toate simbolurile ca un profesionist
Uneori, trebuie să tastați un caracter care nu se află pe tastatură, cum ar fi o linie de dialog (—) sau simbolul drepturilor de autor (©). Dacă aveți o tastatură numerică pe tastatură, nu trebuie să găsiți un caracter, să îl copiați și să îl lipiți; puteți face mult mai ușor acest lucru! Iată cum să navigați prin diferite simboluri:
-
Apăsați Windows tasta siglă + . (punct), apoi selectați Simboluri în panoul de emoji.

-
Defilați prin simboluri precum semne de punctuație, taste accentuate și altele!
Dacă doriți să utilizați comenzile rapide de la tastatură, iată cum:
-
Țineți apăsată tasta Alt de pe tastatură.
-
Cu tasta Alt apăsată, introduceți codul de patru cifre al caracterului dorit pe tastatura numerică. (Includeți cifra 0 de spațiere dacă este necesar.)
Notă: Acest lucru funcționează doar pe tastatura numerică. Nu va funcționa cu rândul de numere din partea de sus a tastaturii.
-
Eliberați tasta Alt.
Iată doar câteva dintre caracterele pe care le puteți tasta cu tasta Alt:
|
Simbol |
Nume |
Alt-cod |
|
© |
Simbolul drepturilor de autor |
Alt+0169 |
|
® |
Simbol marcă înregistrată |
Alt+0174 |
|
™ |
Marcă comercială |
Alt+0153 |
|
• |
Punct listă |
Alt+0149 |
|
§ |
Simbol secțiune |
Alt+0167 |
|
† |
Cruce |
Alt+0134 |
|
‡ |
Cruce dublă |
Alt+0135 |
|
– |
Linie |
Alt+0150 |
|
— |
Linie de dialog |
Alt+0151 |
|
¶ |
Simbol de paragraf (pilcrow) |
Alt+0182 |
|
¡ |
Semn de exclamare cu susul în jos |
Alt+0161 |
|
¿ |
Semn de întrebare cu susul în jos |
Alt+0191 |
|
¢ |
Cent sign (Semn cent) |
Alt+0162 |
|
£ |
Liră sterlină |
Alt+0163 |
|
Є |
Moneda Euro |
Alt+0128 |
|
¥ |
Yen japonez |
Alt+0165 |
Călătoriți prin lume cu fiecare tastă
Dacă se întâmplă să tastați caractere utilizate mult mai des în alte limbi, puteți să instalați oricând tastaturi pentru alte limbi și să comutați între ele cu ușurință. Pentru mai multe detalii despre acest lucru, consultați Gestionarea setărilor limbii de intrare și de afișare în Windows 10.
Lăsați degetele să efectueze copierea
Există câteva trucuri grozave pentru tastatură de utilizat la navigarea în Windows și alte câteva trucuri uzuale ce funcționează cu multe dintre aplicațiile dvs. preferate. Mouse-ul este grozav, însă acestea sunt mai rapide uneori. Încercați-le!
Comenzi rapide de la tastatură uzuale din Windows
|
Apăsare de taste |
Ce face |
|
tasta siglă Windows + R |
Deschide comanda Executare |
|
tasta siglă Windows + S |
Deschide Căutarea |
|
tasta siglă Windows + E |
Deschide Explorer |
|
Alt + Tab |
Deschide Comutatorul de activități și merge înainte cu fiecare apăsare a tastei Tab, comutând la acea fereastră după eliberarea tastei |
|
Shift + Alt + Tab |
Deschide Comutatorul de activități și merge înapoi cu fiecare apăsare a tastei Tab, comutând la acea fereastră după eliberarea tastei |
|
tasta siglă Windows + Tab |
Comută la Vizualizare activități, fereastra selectată va reveni cu focalizare |
|
tasta siglă Windows + săgeată în sus |
Se deplasează în sus prin secvența de> Minimizate > Maximizate pentru fereastra focalizată |
|
tasta siglă Windows + săgeată în jos |
Se deplasează în jos prin secvența de Maximizare > Ferestre > Maximizare pentru fereastra focalizată |
|
tasta siglă Windows + M |
Minimizează toate ferestrele |
|
tasta siglă Windows + D |
Ascunde sau reafișează desktopul |
|
tasta siglă Windows + I |
Deschide Setări |
Comenzi rapide uzuale pentru aplicații
Notă: Acestea sunt comenzile rapide uzuale ce funcționează de cele mai multe ori, însă este posibil să nu funcționeze în fiecare aplicație. Consultați documentația aplicației dacă aveți întrebări suplimentare.
|
Apăsare de taste |
Ce face |
|
Ctrl + X |
Decupare |
|
Ctrl + C |
Copiere |
|
Ctrl + V |
Lipire |
|
Ctrl + A |
Selectare totală |
|
F1 |
Ajutor |
|
Ctrl + N |
Document nou |
|
Ctrl + P |
Imprimarea |
|
Ctrl + Z |
Anulare |
|
Alt + F4 |
Închidere program |
Subiecte conexe
Indiferent dacă doriți să lucrați mai productiv, să păstrați legătura cu diverse persoane sau doar să vă distrați, Windows 10 oferă multe trucuri și comenzi rapide care vă pot ajuta să realizați mai multe. Iată doar câteva dintre acestea:
Zâmbiți și lumea vă va zâmbi la rândul ei
Emoji-urile nu mai sunt doar pentru telefon! Noua tastatură de emoji din Windows 10 vă oferă posibilitatea de a vă exprima mai bine ca oricând. Pentru a o utiliza:
-
În timpul introducerii textului, tastați Windows tasta siglă + . (punct). Va apărea tastatura de emoji.
-
Selectați un emoji cu mouse-ul sau continuați să tastați pentru a căuta un emoji pe gustul dvs. din emoji-urile disponibile.
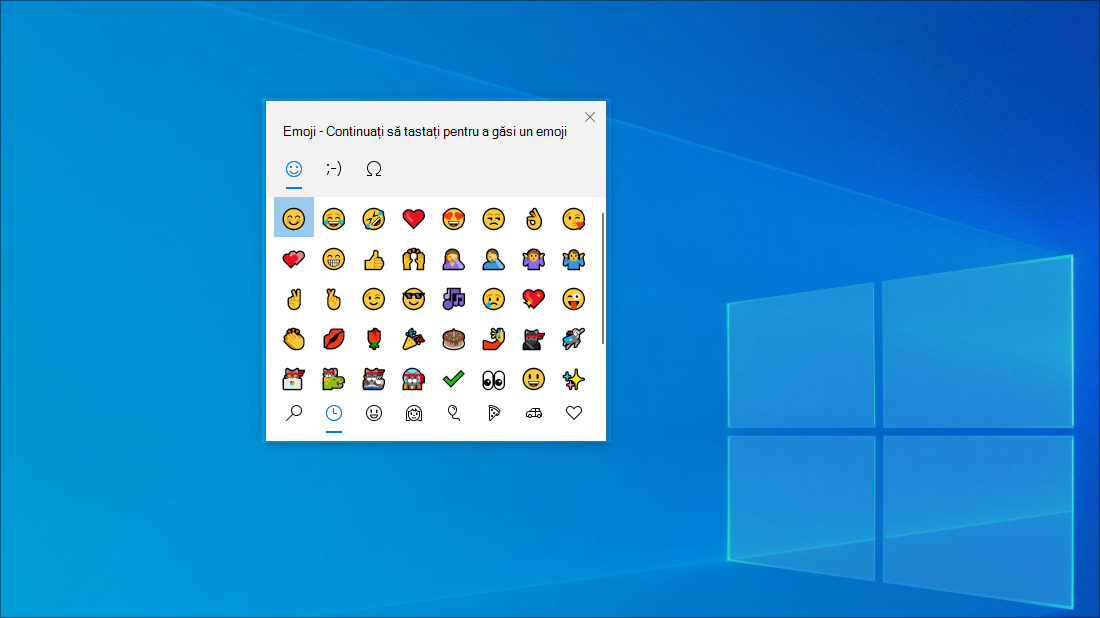
Tastați toate simbolurile ca un profesionist
Uneori, trebuie să tastați un caracter care nu se află pe tastatură, cum ar fi o linie de dialog (—) sau simbolul drepturilor de autor (©). Dacă aveți o tastatură numerică pe tastatură, nu trebuie să găsiți un caracter, să îl copiați și să îl lipiți; puteți face mult mai ușor acest lucru! Iată cum:
-
Țineți apăsată tasta Alt de pe tastatură.
-
Cu tasta Alt apăsată, introduceți codul de patru cifre al caracterului dorit pe tastatura numerică. (Includeți cifra 0 de spațiere dacă este necesar.)
Notă: Acest lucru funcționează doar pe tastatura numerică. Nu va funcționa cu rândul de numere din partea de sus a tastaturii.
-
Eliberați tasta Alt.
Iată doar câteva dintre caracterele pe care le puteți tasta cu tasta Alt:
|
Simbol |
Nume |
Alt-cod |
|
© |
Simbolul drepturilor de autor |
Alt+0169 |
|
® |
Simbol marcă înregistrată |
Alt+0174 |
|
™ |
Marcă comercială |
Alt+0153 |
|
• |
Punct listă |
Alt+0149 |
|
§ |
Simbol secțiune |
Alt+0167 |
|
† |
Cruce |
Alt+0134 |
|
‡ |
Cruce dublă |
Alt+0135 |
|
– |
Linie |
Alt+0150 |
|
— |
Linie de dialog |
Alt+0151 |
|
¶ |
Simbol de paragraf (pilcrow) |
Alt+0182 |
|
¡ |
Semn de exclamare cu susul în jos |
Alt+0161 |
|
¿ |
Semn de întrebare cu susul în jos |
Alt+0191 |
|
¢ |
Cent sign (Semn cent) |
Alt+0162 |
|
£ |
Liră sterlină |
Alt+0163 |
|
Є |
Moneda Euro |
Alt+0128 |
|
¥ |
Yen japonez |
Alt+0165 |
Călătoriți prin lume cu fiecare tastă
Dacă se întâmplă să tastați caractere utilizate mult mai des în alte limbi, puteți să instalați oricând tastaturi pentru alte limbi și să comutați între ele cu ușurință. Pentru mai multe detalii despre acest lucru, consultați Gestionarea setărilor limbii de intrare și de afișare în Windows 10.
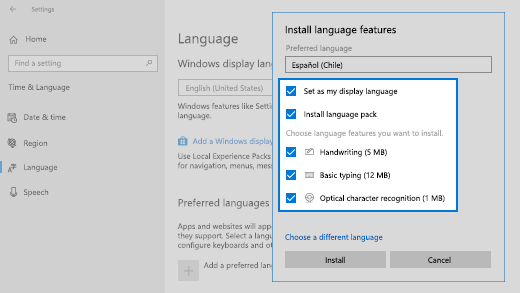
Lăsați degetele să efectueze copierea
Există câteva trucuri grozave pentru tastatură de utilizat la navigarea în Windows și alte câteva trucuri uzuale ce funcționează cu multe dintre aplicațiile dvs. preferate. Mouse-ul este grozav, însă acestea sunt mai rapide uneori. Încercați-le!
Comenzi rapide de la tastatură uzuale din Windows
|
Apăsare de taste |
Ce face |
|
tasta siglă Windows + R |
Deschide comanda Executare |
|
tasta siglă Windows + S |
Deschide Căutarea |
|
tasta siglă Windows + E |
Deschide Explorer |
|
Alt + Tab |
Deschide Comutatorul de activități și merge înainte cu fiecare apăsare a tastei Tab, comutând la acea fereastră după eliberarea tastei |
|
Shift + Alt + Tab |
Deschide Comutatorul de activități și merge înapoi cu fiecare apăsare a tastei Tab, comutând la acea fereastră după eliberarea tastei |
|
tasta siglă Windows + Tab |
Comută la Vizualizare activități, fereastra selectată va reveni cu focalizare |
|
tasta siglă Windows + săgeată în sus |
Se deplasează în sus prin secvența de> Minimizate > Maximizate pentru fereastra focalizată |
|
tasta siglă Windows + săgeată în jos |
Se deplasează în jos prin secvența de Maximizare > Ferestre > Maximizare pentru fereastra focalizată |
|
tasta siglă Windows + M |
Minimizează toate ferestrele |
|
tasta siglă Windows + D |
Ascunde sau reafișează desktopul |
|
tasta siglă Windows + I |
Deschide Setări |
Comenzi rapide uzuale pentru aplicații
Notă: Acestea sunt comenzile rapide uzuale ce funcționează de cele mai multe ori, însă este posibil să nu funcționeze în fiecare aplicație. Consultați documentația aplicației dacă aveți întrebări suplimentare.
|
Apăsare de taste |
Ce face |
|
Ctrl + X |
Decupare |
|
Ctrl + C |
Copiere |
|
Ctrl + V |
Lipire |
|
Ctrl + A |
Selectare totală |
|
F1 |
Ajutor |
|
Ctrl + N |
Document nou |
|
Ctrl + P |
Imprimarea |
|
Ctrl + Z |
Anulare |
|
Alt + F4 |
Închidere program |










