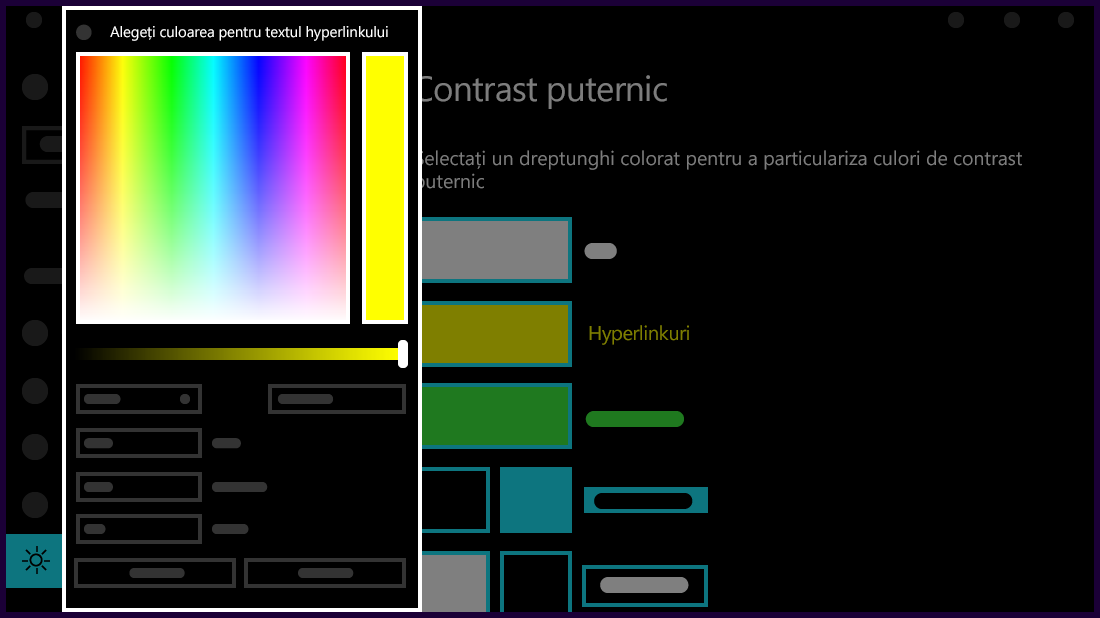Acest articol vă arată cum să activați modul Contrast înalt și cum să vă creați propria temă cu contrast înalt.
Textul cu contrast scăzut poate fi greu de citit de către persoanele cu o vedere redusă. Există site-uri web care, de exemplu, au combinații de culori slabe, cum ar fi linkuri albastre pe fundaluri negre. Acestea nu sunt ușor de citit nici măcar de persoanele cu vedere bună și pot fi practic imposibile pentru persoanele cu deficiențe ale vederii. Culorile puternic contrastante permit o citire mai rapidă și mai ușoară pe PC.
Activarea sau dezactivarea temelor de contrast
-
Selectați butonul Start , apoi selectați Setări > Accesibilitate > Teme contrast.
-
Pentru a activa temele cu contrast, selectați tema dorită din meniul vertical Teme contrast, apoi selectați butonul Aplicare . Windows poate afișa un ecran "Așteptați" timp de câteva secunde, după care culorile de pe ecran se modifică.
-
Pentru a dezactiva temele cu contrast, selectați opțiunea Fără din meniul vertical Teme contrast, apoi selectați butonul Se aplică . Windows poate afișa din nou ecranul "Așteptați" timp de câteva secunde, după care culorile de pe ecran revin la valorile implicite.
Sfat: Apăsați tasta Alt stânga + tasta Shift stânga + Print screen (Print Scrn pe unele tastaturi) pentru a activa sau a dezactiva rapid modul Contrast înalt.
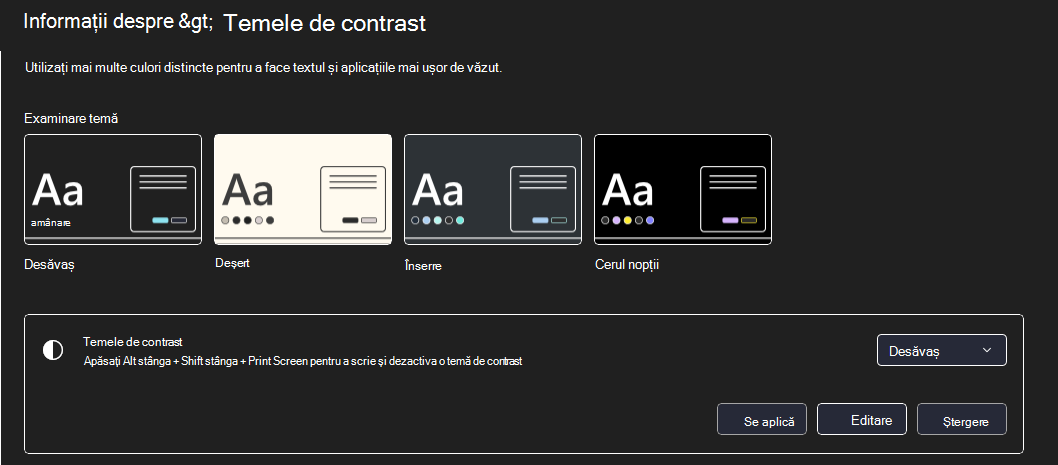
Creați-vă propria temă cu contrast înalt
Dacă niciuna dintre temele implicite nu funcționează perfect pentru dvs., puteți particulariza și mai mult culorile diferitelor elemente de pe ecran. De exemplu, dacă aveți o anumită formă de daltonism, puteți elimina culorile problematice.
-
După ce selectați o temă, selectați butonul Editare de sub meniul vertical Teme contrast . Puteți schimba culoarea următoarelor elemente de pe ecran:
-
Text: aproape tot textul pe care îl vedeți în Windows sau pe o pagină web, de exemplu.
-
Hyperlinkuri: toate hyperlinkurile pe care le vedeți în Windows sau pe o pagină web, de exemplu.
-
Textul dezactivat: textul care ar apărea de obicei estompat, de exemplu, atunci când nu puteți selecta o anumită opțiune sau un buton.
-
Textul selectat: orice element de meniu selectat sau opțiune selectată. De exemplu, alinierea paragrafului selectat momentan în Word este indicată cu această culoare pe panglica instrumentului.
-
Textul butoanelor: textul aflat pe orice butoane care conțin text.
-
Fundalul: fundalul întregului text pe care îl vedeți în Windows sau pe o pagină web, de exemplu.
-
-
Selectați o culoare nouă făcând clic pe paleta selectorului de culori, ajustați luminozitatea culorii selectate utilizând cursorul de sub paletă și selectați Gata.
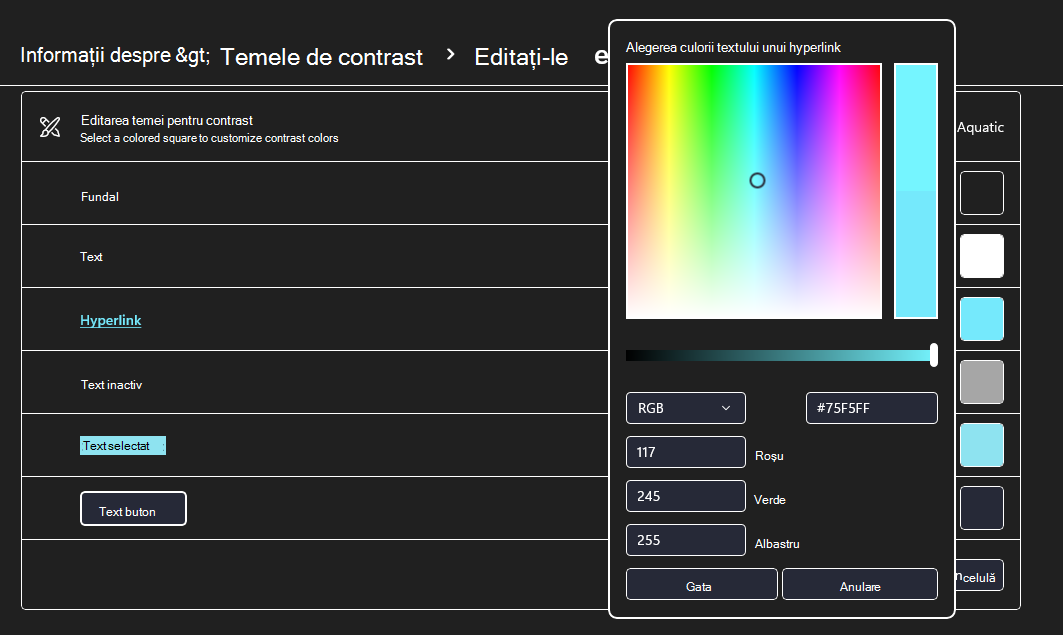
-
Pentru a salva modificările de culoare pe care le-ați efectuat la temă, selectați Salvare ca și tastați un nume pentru tema particularizată. Apoi selectați Salvare și aplicați.
Activarea sau dezactivarea modului de contrast înalt
-
Selectați butonul Start , apoi selectați Setări > Simplificare acces > Contrast înalt.
-
Pentru a activa modul Contrast înalt, selectați butonul comutator de sub Activare contrast înalt. Windows poate afișa un ecran "Așteptați" timp de câteva secunde, după care culorile de pe ecran se modifică.
-
Selectați tema care funcționează cel mai bine pentru dvs. din meniul vertical Alegeți o temă.
-
Pentru a dezactiva modul Contrast înalt, selectați din nou butonul comutator de sub Activare contrast înalt. Windows poate afișa din nou ecranul "Așteptați" timp de câteva secunde, după care culorile de pe ecran revin la valorile implicite.
Sfat: Apăsați tasta Alt stânga + tasta Shift stânga + Print screen (Print Scrn pe unele tastaturi) pentru a activa sau a dezactiva rapid modul Contrast înalt.
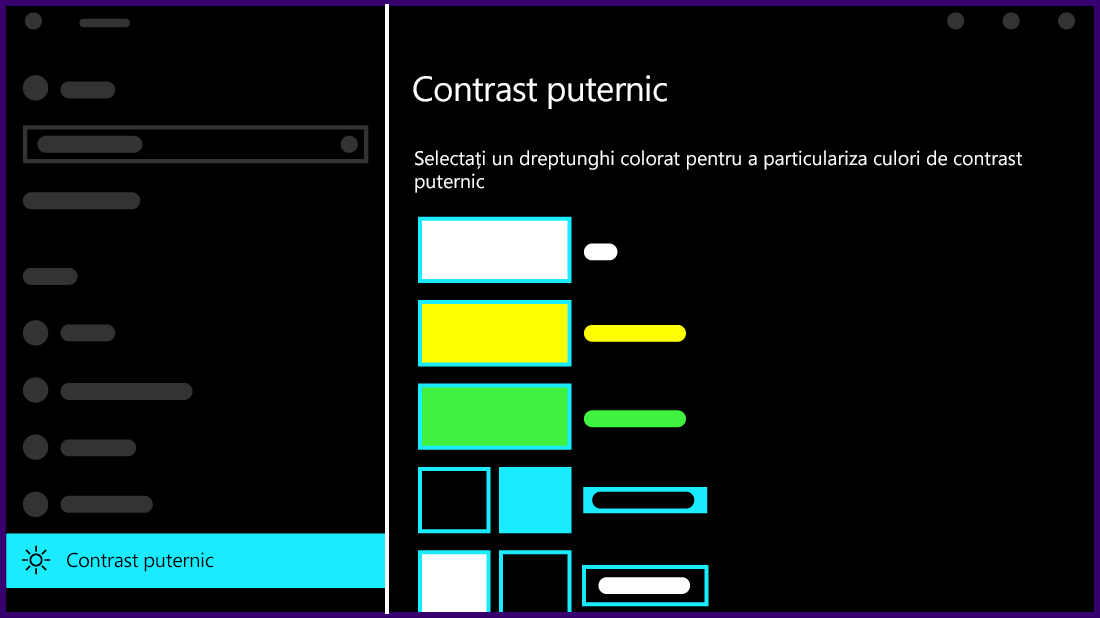
Creați-vă propria temă cu contrast înalt
Dacă niciuna dintre temele implicite nu funcționează perfect pentru dvs., puteți particulariza și mai mult culorile diferitelor elemente de pe ecran. De exemplu, dacă aveți o anumită formă de daltonism, puteți elimina culorile problematice.
-
După selectarea unei teme, selectați unul dintre dreptunghiurile colorate de sub meniul vertical Alegeți o temă. Puteți schimba culoarea următoarelor elemente de pe ecran:
-
Text: aproape tot textul pe care îl vedeți în Windows sau pe o pagină web, de exemplu.
-
Hyperlinkuri: toate hyperlinkurile pe care le vedeți în Windows sau pe o pagină web, de exemplu.
-
Textul dezactivat: textul care ar apărea de obicei estompat, de exemplu, atunci când nu puteți selecta o anumită opțiune sau un buton.
-
Textul selectat: orice element de meniu selectat sau opțiune selectată. De exemplu, alinierea paragrafului selectat momentan în Word este indicată cu această culoare pe panglica instrumentului.
-
Textul butoanelor: textul aflat pe orice butoane care conțin text.
-
Fundalul: fundalul întregului text pe care îl vedeți în Windows sau pe o pagină web, de exemplu.
-
-
Selectați o culoare nouă făcând clic pe paleta selectorului de culori, ajustați luminozitatea culorii selectate utilizând cursorul de sub paletă și selectați Gata.
-
Pentru a salva modificările de culoare pe care le-ați făcut la temă, selectați Se aplică.