Fie că scrieți o scrisoare sau calculați date numerice, tastatura este modul principal de a introduce informații în computer. Însă știați că puteți utiliza tastatura și pentru a controla computerul? Învățarea câtorva comenzi simple de la tastatură(instrucțiuni pentru computer) vă poate ajuta să lucrați mai eficient.
Cum sunt organizate tastele
Tastele de pe tastatură pot fi împărțite în mai multe grupuri, pe baza funcției lor:
-
Tastele de scriere (alfanumerice). Acestea includ aceleași taste pentru litere, numere, semne de punctuație și simboluri precum cele ale unei mașini de scris tradiționale.
-
Tastele de control. Aceste taste se utilizează individual sau în combinație cu alte taste pentru a efectua anumite acțiuni. Tastele de control utilizate cel mai frecvent sunt Ctrl, Alt, tasta siglă Windows

-
Taste funcționale. Tastele funcționale se utilizează pentru a efectua anumite activități. Acestea sunt etichetate ca F1, F2, F3 etc. până la F12. Funcționalitatea acestor taste diferă de la un program la altul.
-
Tastele de navigare. Aceste taste se utilizează pentru deplasarea în documente sau pagini web și pentru editarea textului. Acestea includ tastele săgeată, Home, End, Page Up, Page Down, Delete și Insert.
-
Minitastatura numerică. Minitastatura numerică este utilă pentru introducerea rapidă a numerelor. Tastele sunt grupate împreună într-un bloc, ca un calculator convențional sau o mașină de calcul.
Ilustrația următoare arată cum sunt aranjate aceste taste pe o tastatură tipică. Este posibil ca aspectul tastaturii să difere.
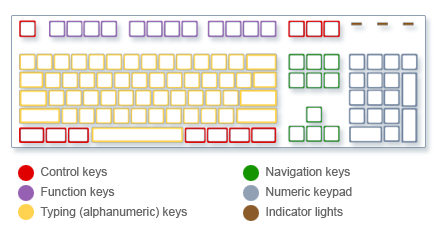
Tastarea textului
Oricând trebuie să tastați ceva într-un program, într-un mesaj de e-mail sau într-o casetă text, veți vedea o linie verticală care clipește ,
Pe lângă litere, numere, semne de punctuație și simboluri, tastele de scriere includ și tastele Shift, Caps Lock, Tab, Enter, bara de spațiu și Backspace.
|
Nume tastă |
Cum se utilizează |
|---|---|
|
Shift |
Apăsați Shift în combinație cu o literă pentru a tasta o majusculă. Apăsați Shift în combinație cu altă tastă pentru a tasta simbolul arătat în partea de sus a acelei taste. |
|
Caps Lock |
Apăsați Caps Lock o dată pentru a tasta toate literele cu majusculă. Apăsați din nou Caps Lock pentru a dezactiva această funcție. Este posibil ca tastatura să aibă o semnalizare luminoasă care indică dacă tasta Caps Lock este activată. |
|
Tab |
Apăsați Tab pentru a muta cursorul câteva spații înainte. De asemenea, puteți apăsa tasta Tab pentru a trece la următoarea casetă text dintr-un formular. |
|
Enter |
Apăsați Enter pentru a muta cursorul la începutul următoarei linii de text. Într-o casetă de dialog, apăsați Enter pentru a selecta butonul evidențiat. |
|
Bară de spațiu |
Apăsați bara de spațiu pentru a muta cursorul un spațiu înainte. |
|
Înapoi |
Apăsați Backspace pentru a șterge un caracter dinaintea cursorului sau textul selectat. |
Utilizarea comenzilor rapide de la tastatură
Comenzile rapide de la tastatură suntmetode pentru efectuarea acțiunilor utilizând tastatura. Acestea sunt denumite comenzi rapide deoarece vă ajută să lucrați mai rapid. De fapt, aproape orice acțiune sau comandă pe care o efectuați cu mouse-ul poate fi efectuată mai rapid utilizând una sau mai multe taste de pe tastatură.
În subiectele de Ajutor, un semn plus (+) între două sau mai multe taste indică faptul că acele taste trebuie apăsate în combinație. De exemplu, Ctrl+A înseamnă să țineți apăsat Ctrl, apoi să apăsați A. Ctrl+Shift+A înseamnă să țineți apăsat Ctrl și Shift, apoi să apăsați A.
Găsirea comenzilor rapide de program
În majoritatea programelor se poate lucra utilizând tastatura. Pentru a vedea ce comenzi au comenzi rapide de la tastatură, deschideți un meniu. Comenzile rapide (dacă sunt disponibile) sunt afișate lângă elementele meniului.
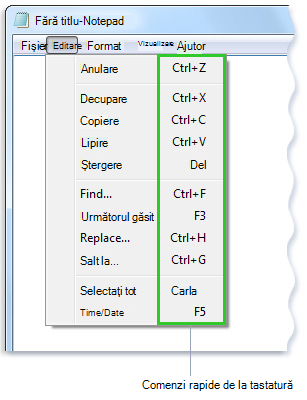
Comenzile rapide de la tastatură apar lângă elementele meniului.
Alegerea meniurilor, a comenzilor și a opțiunilor
Puteți să deschideți meniuri și să alegeți comenzi sau alte opțiuni utilizând tastatura. Într-un program care are meniuri cu litere subliniate, apăsați Alt și o literă subliniată pentru a deschide meniul corespunzător. Apăsați litera subliniată într-un element din meniu pentru a alege acea comandă. Pentru programele care utilizează panglica, cum ar fi Paint și WordPad, apăsarea tastei Alt suprapune (nu subliniază) o literă care poate fi apăsată.
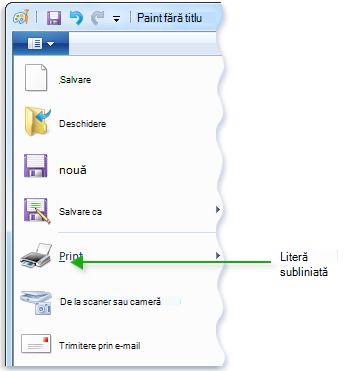
Apăsați Alt+F pentru a deschide meniul Fișier, apoi apăsați P pentru a alege comanda Imprimare (Print).
Acest truc funcționează și pentru casetele de dialog. Când vedeți o literă subliniată atașată la o opțiune dintr-o casetă de dialog, înseamnă că puteți apăsa Alt plus acea literă pentru a alege opțiunea.
Comenzi rapide utile
Tabelul următor listează câteva dintre cele mai utile comenzi rapide de la tastatură. Pentru o listă mai detaliată, consultați Comenzi rapide de la tastatură.
|
Apăsați |
Pentru a face aceasta |
|---|---|
|
Tasta siglă Windows |
Deschiderea meniului Start |
|
Alt + Tab |
Comutarea între programe sau ferestre deschise |
|
Alt + F4 |
Închiderea elementului activ sau ieșirea din programul activ |
|
Ctrl + S |
Salvarea fișierului sau documentului curent (funcționează în majoritatea programelor) |
|
Ctrl + C |
Copierea elementului selectat |
|
Ctrl + X |
Decuparea elementului selectat |
|
Ctrl + V |
Lipirea elementului selectat |
|
Ctrl + Z |
Anulare acțiune |
|
Ctrl + A |
Selectarea tuturor elementelor dintr-un document sau dintr-o fereastră |
|
F1 |
Afișarea Ajutorului pentru un program sau pentru Windows |
|
Tasta siglă Windows |
Afișarea Ajutor și Asistență Windows |
|
Esc |
Anularea activității curente |
|
Tastă aplicație |
Deschiderea unui meniu de comenzi corelat cu o selecție dintr-un program. Este echivalent cu a face clic dreapta pe selecție. |
Utilizarea tastelor de navigare
Tastele de navigare permit mutarea cursorului, deplasarea în documente și pagini web și editarea textului. Tabelul următor listează câteva funcții obișnuite ale acestor taste.
|
Apăsați |
Pentru a face aceasta |
|---|---|
|
Săgeata la stânga, săgeata la dreapta, săgeata în sus sau săgeata în jos |
Mutarea cursorului sau a selecției cu un spațiu sau cu un rând în direcția săgeții sau defilarea într-o pagină web în direcția săgeții |
|
Pagina de pornire |
Mutarea cursorului la începutul unui rând sau deplasarea la începutul unei pagini web |
|
Sfârșit |
Mutarea cursorului la începutul unui rând sau deplasarea la începutul unei pagini web |
|
Ctrl + Home |
Deplasarea la începutul unui document |
|
Ctrl + End |
Deplasarea la sfârșitul unui document |
|
Page Up |
Mutarea cursorului sau a paginii mai sus cu un ecran |
|
Page Down |
Mutarea cursorului sau a paginii mai jos cu un ecran |
|
A șterge |
Ștergerea caracterelor aflate după cursor sau a textului selectat; în Windows, ștergerea elementului selectat și mutarea lui în Coșul de reciclare |
|
Insert |
Activarea sau dezactivarea modului Inserare. Când modul Inserare este activat, textul pe care îl tastați este inserat în poziția cursorului. Când modul Inserare este dezactivat, textul pe care îl tastați înlocuiește caracterele existente. |
Utilizarea minitastaturii numerice
Minitastatura numerică aranjează numerele de la 0 la 9, operatorii aritmetici + (adunare), - (scădere), * (înmulțire) și / (împărțire) și separatorul zecimal așa cum ar apărea pe un calculator sau o mașină de calcul. Desigur, aceste caractere sunt dublate în alt loc de pe tastatură, dar aranjamentul minitastaturii numerice permite introducerea rapidă a datelor numerice sau a operațiilor matematice cu o singură mână.
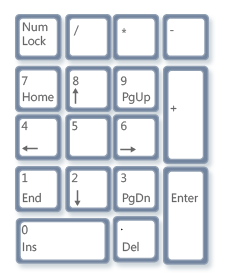
Minitastatură numerică
Pentru a utiliza o minitastatură numerică la introducerea numerelor, apăsați Num Lock. Cele mai multe tastaturi au o semnalizare luminoasă care indică dacă Num Lock este activat sau dezactivat. Când Num Lock este dezactivat, minitastatura numerică funcționează ca un al doilea set de taste de navigare (aceste funcții sunt imprimate pe taste lângă numere sau simboluri).
Puteți utiliza minitastatura numerică pentru a efectua calcule simple cu Calculatorul.
-
Deschideți Calculator, făcând clic pe butonul Start . În caseta de căutare, tastați Calculator, apoi, în lista cu rezultate, faceți clic pe Calculator.
-
Verificați semnalizarea luminoasă a tastaturii pentru a vedea dacă Num Lock este activat. Dacă nu este, apăsați Num Lock.
-
Utilizând minitastatura numerică, tastați primul număr din calcul.
-
Pe minitastatură, tastați + pentru adunare, - pentru scădere, * pentru înmulțire sau / pentru împărțire.
-
Tastați următorul număr din calcul.
-
Apăsați Enter pentru a finaliza calculul.
Trei taste neobișnuite
Până acum, am vorbit despre aproape toate tastele pe care este posibil să le utilizați. Dar, ca niște adevărați curioși, să explorăm cele mai misterioase trei taste de pe tastatură: PrtScn, Scroll Lock și Pause/Break.
PrtScn (sau Print Screen)
Cu mult timp în urmă, această tastă făcea ceea ce spune - trimitea ecranul de text curent către imprimantă. Acum, dacă apăsați PrtScn, captați o imagine a întregului ecran (o „captură de ecran”) și o copiați în Clipboard, în memoria computerului. De aici puteți s-o lipiți (Ctrl + V) în Microsoft Paint sau în alt program și, dacă doriți, s-o imprimați din acel program.
Mai misterioasă este SYS RQ, care împarte aceeași tastă cu PrtScn în unele tastaturi. În trecut, SYS RQ a fost proiectată pentru a fi o „cerință de sistem”, dar această comandă nu este activată în Windows.
Sfat: Apăsați Alt + PrtScn pentru a capta numai imaginea ferestrei active, în locul întregului ecran.
ScrLk (sau Scroll Lock)
În majoritatea programelor, apăsarea Scroll Lock nu are niciun efect. În câteva programe, apăsarea Scroll Lock modifică comportamentul tastelor săgeată și al tastelor Page Up și Page Down; dacă apăsați pe aceste taste, faceți ca documentul să defileze fără a modifica poziția cursorului sau a selecției. Este posibil ca tastatura să aibă o semnalizare luminoasă care indică dacă Scroll Lock este activat.
Pause/Break
Această tastă este rareori utilizată. În anumite programe mai vechi, apăsarea acestei taste pune în pauză programul sau, în combinație cu Ctrl, îi oprește rularea.
Alte taste
Unele tastaturi moderne vin împreună cu „taste de acces” sau butoane care vă oferă acces rapid, cu o singură apăsare, la programe, fișiere sau comenzi. Alte modele au controale de volum, rotițe de defilare, rotițe de zoom și alte gadgeturi. Pentru detalii despre aceste caracteristici, consultați informațiile primite cu tastatura sau computerul sau accesați site-ul web al producătorului de computere.
Sfaturi pentru utilizarea în siguranță a tastaturii
Utilizarea corectă a tastaturii vă poate ajuta să evitați apariția durerilor sau vătămarea încheieturilor, a mâinilor și a brațelor, îndeosebi dacă utilizați computerul pentru perioade lungi de timp. Iată câteva sfaturi care vă ajută să îmbunătățiți utilizarea tastaturii:
-
Așezați tastatura la nivelul coatelor. Partea de sus a brațelor trebuie să stea relaxată.
-
Centrați tastatura în fața dvs. Dacă tastatura are o minitastatură numerică, utilizați bara de spațiu ca punct central.
-
Tastați cu mâinile și încheieturile deasupra tastaturii, astfel încât să puteți utiliza întregul braț pentru a ajunge la taste îndepărtate, în loc să vă întindeți degetele.
-
Evitați ținerea palmelor sau a încheieturilor pe orice tip de suprafață în timp ce tastați. Dacă tastatura are un suport pentru palme, utilizați-l numai în timpul pauzelor de tastare.
-
În timp ce tastați, atingeți ușor tastele și țineți încheieturile drepte.
-
Atunci când nu tastați, relaxați-vă mâinile și brațele.
-
Faceți pauze scurte de la utilizarea computerului la fiecare 15-20 de minute.











