Confidențialitatea dvs. este importantă pentru noi. De aceea, vă oferim control asupra setărilor de confidențialitate pentru recunoașterea vorbirii online și caracteristicile de personalizare a scrierii în cerneală și tastării din Windows. Pentru a afla mai multe despre aceste caracteristici, citiți următoarele secțiuni.
Vorbire
Microsoft oferă atât o caracteristică de recunoaștere a vorbirii bazată pe dispozitiv, cât și tehnologii de recunoaștere a vorbirii bazate pe cloud (online).
Activarea setării Recunoașterea vorbirii online permite aplicațiilor să utilizeze recunoașterea vorbirii Microsoft bazată pe cloud. În plus, în Windows 10, setarea Recunoașterea vorbirii online face posibilă utilizarea dictării în Windows.
Activarea vorbirii în timp ce configurați un dispozitiv HoloLens sau instalați Windows Mixed Reality vă permite să vă utilizați vocea pentru comenzi, dictare și interacțiuni cu aplicațiile. Atât recunoașterea vorbirii bazată pe dispozitiv, cât și setările de recunoaștere a vorbirii online vor fi activate. Cu ambele setări activate și în timp ce este activată casca virtuală, dispozitivul va asculta întotdeauna comenzile vocale și va trimite datele vocale către tehnologiile Microsoft de recunoaștere a vorbirii bazate pe cloud. Puteți dezactiva oricând aceste setări, accesați Start > Setări > Confidențialitate > Vorbire pe Dispozitivul HoloLens sau Start > Setări >Realitate mixtă > Audio și vorbire dacă utilizați Realitate mixtă pe un dispozitiv Windows. Aflați mai multe despre funcția de vorbire din Windows Mixed Reality
Atunci când utilizați tehnologii de recunoaștere a vorbirii bazate pe cloud de la Microsoft, indiferent dacă este activată de setarea Recunoașterea vorbirii online sau în timp ce interacționați cu HoloLens sau cu tastarea vocală, Microsoft colectează și utilizează înregistrările dvs. vocale pentru a furniza serviciul, creând o transcriere text a cuvintelor vorbite din datele de voce. Microsoft nu va stoca, nu va eșantiona și nu vă va asculta înregistrările vocale fără permisiunea dvs. Pentru mai multe informații, consultați Cum îmi protejează Microsoft confidențialitatea în timp ce îmbunătățește tehnologia de recunoaștere a vorbirii?
Puteți utiliza recunoașterea vorbirii bazată pe dispozitiv, fără a trimite datele de voce la Microsoft. Totuși, tehnologiile Microsoft de recunoaștere a vorbirii bazate pe cloud oferă o recunoaștere mai bună decât recunoașterea vorbirii bazată pe dispozitiv. Atunci când este dezactivată setarea de recunoaștere a vorbirii online, serviciile de vorbire care nu se bazează pe cloud și care utilizează doar recunoașterea bazată pe dispozitiv, cum ar fi aplicația Narator sau aplicația Recunoașterea vorbirii în Windows, vor continua să funcționeze, dar Microsoft nu va colecta date despre voce.
Pentru a afla mai multe despre datele despre vorbire care sunt colectate atunci când utilizați Cortana, consultați Cortana și confidențialitatea.
Atunci când colectăm date, chiar și atunci când este cu scopul de a vă face dispozitivul să funcționeze mai bine pentru dvs., dorim să ne asigurăm că aveți informațiile necesare pentru a alege cum și când sunt utilizate datele respective. Iată pașii pe care îi puteți urma pentru a vă gestiona setările pentru recunoașterea vorbirii.
Pentru a controla recunoașterea vorbirii online
-
Alegeți una dintre următoarele variante:
-
În Windows 10, accesați Start Setări > > Confidențialitate > Vorbire.
-
În Windows 11, accesați Pornire Setări > > Confidențialitate & >Vorbire.
-
-
Modificați recunoașterea vorbirii online, setând la Activat sau Dezactivat.
Pentru a controla dacă clipurile vocale sunt furnizate pentru îmbunătățirea recunoașterii vorbirii online în Windows 10
-
Accesați Start Setări > > Confidențialitate > Vorbire.
-
Sub Contribuiți la îmbunătățirea recunoașterii vorbirii online, selectați una dintre următoarele:
-
Începeți să contribuiți cu clipuri vocale
-
Nu mai contribuiți cu clipuri vocale
-
Notă: Această setare nu este disponibilă în toate versiunile de Windows 10. Acolo unde setarea nu este disponibilă, clipurile vocale nu vor fi furnizate pentru îmbunătățirea recunoașterii vorbirii. Pentru a afla mai multe despre contribuția clipurilor vocale, consultați Cum îmi protejează Microsoft confidențialitatea în timp ce îmbunătățește tehnologia de recunoaștere a vorbirii?
Pentru a controla recunoașterea vorbirii în HoloLens
-
Accesați Start > Setări > Confidențialitate > Vorbire.
-
Sub Recunoașterea vorbirii, comutați setarea la Activat sau Dezactivat.
Pentru a controla recunoașterea vorbirii pentru Realitate mixtă
-
Accesați Start > Setări > Realitate mixtă > Audio și vorbire.
-
Sub Vorbire, modificați setarea Utilizați recunoașterea vorbirii .
Tastare vocală
În Windows 11, dictarea a fost actualizată și redenumită ca tastare vocală. La fel ca dictarea, tastarea vocală utilizează tehnologii online de recunoaștere a vorbirii pentru a-și alimenta serviciul de transcriere a vorbirii în text. Nu mai trebuie să activați setarea Recunoaștere vorbire online pentru a utiliza tastarea vocală. De asemenea, puteți alege să contribuiți cu clipuri vocale pentru a îmbunătăți tastarea vocală. Dacă alegeți să nu contribuiți cu clipuri vocale, puteți utiliza în continuare tastarea vocală. Vă puteți modifica oricând setările de tastare vocală. Microsoft nu va stoca, nu va eșantiona și nu vă va asculta înregistrările vocale fără permisiunea dvs. Pentru mai multe informații, consultați Aflați mai multe despre Microsoft și datele dvs. vocale.
Pentru a începe să utilizați tastarea vocală
-
Apăsați tasta siglă Windows + H sau selectați butonul microfon de pe tastatura tactilă.
-
Selectați butonul microfon .
Pentru a controla dacă clipurile vocale utilizate pentru tastarea vocală sunt furnizate pentru îmbunătățirea recunoașterii vorbirii online în Windows 11
Dacă utilizați o tastatură hardware
-
Deschideți tastarea vocală apăsând tasta siglă Windows + H.
-
Selectați Setări și alegeți una dintre următoarele variante:
-
Pentru a începe să contribuiți cu clipuri vocale, selectați Aflați cum să începeți să contribuiți cu clipuri vocale
-
Pentru a nu mai contribui cu clipuri vocale, selectați Aflați cum să opriți contribuția clipurilor vocale
-
Dacă utilizați tastatura tactilă
-
Deschideți tastarea vocală selectând butonul microfon de pe tastatura tactilă.
-
Selectați Setări și alegeți una dintre următoarele variante:
-
Pentru a începe să contribuiți cu clipuri vocale, indicați spre Ajutați-ne să îmbunătățim tastarea vocii, apoi selectați Aflați cum să începeți să contribuiți cu clipuri vocale
-
Pentru a nu mai contribui cu clipuri vocale, indicați spre Contribuiți cu clipuri vocale, apoi selectați Aflați cum să opriți contribuția clipurilor vocale
-
Notă: Dacă utilizați un cont de la locul de muncă sau de la școală, capacitatea de a partaja date vocale nu este disponibilă, dar puteți utiliza în continuare tastarea vocală.
Activare prin voce
Windows oferă aplicațiilor acceptate capacitatea de a răspunde și de a acționa pe baza cuvintelor cheie rostite care sunt specifice aplicațiilor respective. De exemplu, îi permite aplicației Cortana să asculte și să răspundă când spuneți „Cortana”.
Dacă ați acordat unei aplicații permisiunea de a asculta cuvinte cheie vocale, Windows va asculta în mod activ microfonul pentru aceste cuvinte cheie. După recunoașterea unui cuvânt cheie, aplicația va avea acces la înregistrarea vocii și poate procesa înregistrarea, poate acționa și poate răspunde, de exemplu, printr-un răspuns rostit. Aplicația poate trimite înregistrarea vocală către propriile sale servicii din cloud pentru procesarea comenzilor. Fiecare aplicație trebuie să vă solicite permisiunea înainte de a accesa microfonul. O aplicație asistent poate trimite înregistrări vocale la serviciile sale și poate colecta înregistrări în alte scopuri, de exemplu, pentru îmbunătățirea serviciilor. Pentru mai multe detalii, consultați angajamentul de respectare a confidențialității pentru aplicația asistent. Microsoft nu colectează înregistrările vocale în numele niciunei aplicații terțe pentru care ați permis activarea prin voce.
Atunci când asistentul vocal al unei aplicații este gata să fie activat cu un cuvânt cheie vorbit, pictograma microfon va apărea pe bara de activități. În Windows 11, arată astfel:
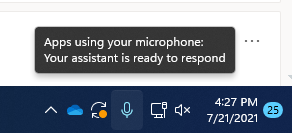
După ce asistentul vocal al unei aplicații este activat și ascultă în mod activ pentru a oferi un răspuns, informațiile din bara de activități se vor modifica pentru a arăta ca următoarea captură de ecran pentru Windows 11, care, în acest caz, arată că a fost activată Cortana:
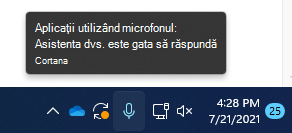
Activarea vocii poate fi activată și atunci când dispozitivul este blocat și ecranul este dezactivat. După activarea unei aplicații cu un cuvânt cheie rostit, acesta va putea continua să asculte microfonul. Chiar și atunci când dispozitivul este blocat și ecranul este dezactivat, aplicația se poate activa pentru orice persoană care vorbește lângă dispozitiv și are acces la același set de capacități și informații ca atunci când dispozitivul este deblocat.
Asistentul vocal se va comporta diferit, în funcție de setarea de repaus pe care ați ales-o pentru dispozitiv sau de tipul de dispozitiv pe care îl utilizați.
Dacă aveți un laptop sau o tabletă
|
Setare de repaus |
Disponibilitatea activării prin voce |
Comportamentul asistentului vocal |
|
Intrare în repaus după o perioadă de timp |
Când ecranul este activat (implicit) |
Asistentul vocal nu va răspunde după ce dispozitivul a intrat în repaus |
|
Nu intră niciodată în repaus |
Când dispozitivul este conectat |
Asistentul vocal va răspunde întotdeauna dacă dispozitivul este conectat |
Dacă aveți un dispozitiv all-in-one
|
Setare de repaus |
Disponibilitatea activării prin voce |
Comportamentul asistentului vocal |
|
Intrare în repaus după o perioadă de timp |
Când ecranul este activat |
Asistentul vocal nu va putea răspunde după ce dispozitivul a intrat în repaus |
|
Nu intră niciodată în repaus |
Când dispozitivul este conectat (implicit) |
Asistentul vocal va răspunde întotdeauna dacă dispozitivul este conectat |
Există câteva excepții de la comportamentul descris mai sus:
-
Dacă aveți un laptop sau o tabletă și dispozitivul dvs. este în modul economisire baterie, asistentul vocal nu va putea să răspundă.
-
Dacă aveți un laptop sau o tabletă cu asistent virtual încorporat care acceptă detectarea de cuvinte cheie de către hardware, cum ar fi Alexa sau Cortana, asistentul vocal va răspunde întotdeauna și chiar va reactiva dispozitivul atunci când acesta funcționează pe baterie sau este în repaus.
Note:
-
Pentru a vizualiza și a modifica setările pentru starea de repaus, alegeți una dintre următoarele:
-
În Windows 10, accesați Start setări > > Sistem > stare de repaus Power &.
-
În Windows 11, accesați Start setări > > Sistem > alimentare & baterie.
-
-
Pentru a vizualiza și a modifica setările de activare vocală, alegeți una dintre următoarele variante:
-
În Windows 10, accesați Pornire setări > > Confidențialitate > Activare prin voce.
-
În Windows 11, accesați Pornire Setări > > Confidențialitate & securitate > Activare prin voce.
-
-
Pentru a vedea ce permisiuni au fost acordate aplicației care vor fi disponibile atunci când dispozitivul este blocat, alegeți una dintre următoarele:
-
În Windows 10, accesați Start setări > > confidențialitate și verificați setările diferite de sub paginile Permisiuni pentru aplicații.
-
În Windows 11, accesați Start setări > > Securitate & confidențialitate și verificați setările diferite de sub paginile Permisiuni pentru aplicații.
-
Pentru a modifica dacă aplicațiile listate în această pagină de setări pot fi activate folosind un cuvânt cheie rostit
-
Accesați Start setări > > Confidențialitate > Activare prin voce.
-
Comutați setarea Permiteți aplicațiilor să utilizeze activarea prin voce la poziția Activat sau Dezactivat.
Pentru a modifica dacă aplicațiile listate în această pagină de setări pot utiliza activarea prin voce atunci când dispozitivul este blocat
-
Accesați Start setări > >Confidențialitate > Activare prin voce.
-
Comutați setarea Permiteți aplicațiilor să utilizeze activarea prin voce când acest dispozitiv este blocat la poziția Activat sau Dezactivat.
Pentru a modifica dacă o aplicație individuală poate fi activată folosind un cuvânt cheie rostit
-
Accesați Start setări > >Confidențialitate > Activare prin voce.
-
Activați sau dezactivați fiecare aplicație în locul în care apare, sub Alegeți aplicațiile care pot utiliza activarea prin voce. Dacă opțiunea Permiteți aplicațiilor să utilizeze activarea prin voce este dezactivată pentru contul dvs. de utilizator, va trebui să o activați înainte de a putea activa sau dezactiva această setare.
-
Sub Alegeți ce aplicații pot utiliza activarea prin voce, selectați aplicația și comutați la poziția Dezactivat setarea care îi permite aplicației să răspundă la cuvinte cheie.
Pentru a modifica dacă o aplicație individuală poate utiliza activarea prin voce atunci când dispozitivul este blocat
-
Accesați Start setări > >Confidențialitate > Activare prin voce.
-
Activați sau dezactivați fiecare aplicație în locul în care apare, sub Alegeți aplicațiile care pot utiliza activarea prin voce. Dacă opțiunea Permiteți aplicațiilor să utilizeze activarea prin voce atunci când acest dispozitiv este blocat estedezactivată pentru contul dvs. de utilizator, va trebui să o activați sau să o dezactivați înainte de a putea activa sau dezactiva această setare.
Pentru a modifica dacă aplicațiile listate în această pagină de setări pot fi activate folosind un cuvânt cheie rostit
-
Accesați Start setări > >Confidențialitate & securitate > Activare prin voce.
-
Comutați setarea Permiteți aplicațiilor să acceseze serviciile de activare prin voce la Activat sau Dezactivat.
Pentru a modifica dacă aplicațiile listate în această pagină de setări pot utiliza activarea prin voce atunci când dispozitivul este blocat
-
Accesați Start setări > >Confidențialitate & securitate > Activare prin voce.
-
Extindeți setarea Permiteți aplicațiilor să acceseze serviciile de activare prin voce .
-
Comutați setarea Permiteți aplicațiilor să utilizeze activarea prin voce atunci când dispozitivul este blocat la Activat sau Dezactivat. Dacă opțiunea Permiteți aplicațiilor să acceseze serviciile de activare vocală este Dezactivată, va trebui să o activați înainte de a putea activa sau dezactiva această setare.
Pentru a modifica dacă o aplicație individuală poate fi activată folosind un cuvânt cheie rostit
-
Accesați Start setări > >Confidențialitate & securitate > Activare prin voce.
-
Activați sau dezactivați fiecare aplicație în locul în care apare, sub Aplicațiile care au solicitat acces de activare vocală. Dacă opțiunea Permiteți aplicațiilor să acceseze serviciile de activare prin voceeste dezactivată pentru contul dvs. de utilizator, va trebui să o activați înainte de a putea activa sau dezactiva această setare.
-
Sub Aplicații care au solicitat acces de activare vocală, selectați aplicația și comutați setarea care permite aplicației să răspundă la cuvinte cheie la Activat sau Dezactivat.
Pentru a modifica dacă o aplicație individuală poate utiliza activarea prin voce atunci când dispozitivul este blocat
-
Accesați Start setări > >Confidențialitate & securitate > Activare prin voce.
-
Extindeți o aplicație în locul în care apare sub Aplicațiile care au solicitat acces de activare vocală.
-
Bifați sau debifați caseta de selectare Se utilizează chiar și atunci când dispozitivul meu este blocat pentru aplicație. Setarea pentru aplicație va trebui să fie activată înainte de a putea bifa sau debifa caseta de selectare.
Personalizarea scrierii în cerneală și tastării
Ca parte a scrierii în cerneală și tastării pe dispozitivul dvs., Windows colectează cuvinte unice, cum ar fi numele pe care le scrieți, într-o listă de cuvinte particularizată salvată în contul dvs., ceea ce vă ajută să tastați și să scrieți în cerneală mai precis. Această listă de cuvinte este disponibilă pentru dvs. în alte produse Microsoft atunci când vă conectați.
Pentru a dezactiva personalizarea scrierii în cerneală și a tastării și a goli lista de cuvinte particularizată
-
În Windows 10, accesați Start setări > > confidențialitate > personalizarea scrierii în cerneală & tastării și, sub Dorim să vă cunoaștem, comutați setarea la Dezactivat.
-
În Windows 11, accesați Start setări > > Confidențialitate & securitate > personalizarea tastării în cerneală & și comutați setarea Scriere în cerneală și tastare particularizată din lista de cuvinte la Dezactivat.










