Pictogramă pentru rețea Wi-Fi conectată

Sunteți conectat la Wi-Fi și la internet. Totul ar trebui să fie în regulă. Dacă vedeți această pictogramă, dar încă aveți probleme de conectivitate, problema ar putea fi cu o anumită aplicație, cu site-ul web sau un firewall vă blochează conexiunea la internet.
Pictogramă conectată VPN

Sunteți conectat la o rețea virtuală privată recunoscută (VPN). Pentru a afla mai multe, consultați Conectarea la o rețea VPN în Windows.
Fără conexiune la internet

Dispozitivul dvs. nu are o conexiune la internet. Pentru Wi-Fi, acest lucru poate apărea din unul sau mai multe motive.
Încercați mai întâi următoarele lucruri:
-
Dacă vedeți pictograma Nu există conexiune la internet, selectați-o și apoi vedeți dacă o rețea Wi-Fi pe care o recunoașteți apare în lista de rețele. În acest caz, selectați rețeaua Wi-Fi și încercați să vă conectați la ea.
-
Dacă nu vă puteți conecta, deschideți raportul de rețea wireless și consultați secțiunea Sesiuni Wi-Fi pentru a vedea problemele raportate. Pentru mai multe informații, consultați Analiza raportului de rețea wireless.
PC-ul Windows este conectat la rețeaua locală, dar nu este conectat la internet. Dacă selectați pictograma Nu există conexiune la internet, se vor afișa cuvintele Fără Internet sub rețeaua Wi-Fi la care sunteți conectat. Probabil că puteți vedea alte PC-uri și dispozitive din rețeaua locală, dar nu puteți face lucruri care necesită acces la internet, cum ar fi navigarea pe web, utilizarea e-mailului sau redarea în flux a muzicii și a videoclipurilor.
Pentru a determina dacă PC-ul are o conectivitate limitată, fără conexiune la internet, Windows trimite o scurtă solicitare HTTP către un server pe internet. Dacă nu primește informații de la server ca răspuns, va apărea această pictogramă.
Pentru conectivitatea limitată, creați și deschideți raportul de rețea wireless și apoi efectuați următoarele:
-
Creați raportul de rețea wireless, apoi deschideți-l. Raportul este un fișier HTML și este stocat în locația specificată pe PC-ul dvs.
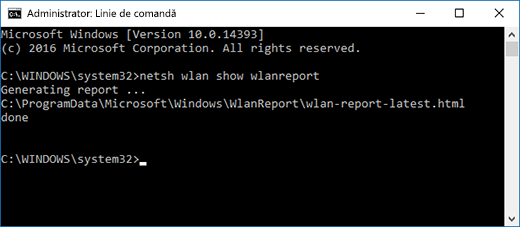
-
Găsiți secțiunea Ieșire pentru „ipconfig/all” din Ieșire script, apoi defilați în jos până la partea unde este listat adaptorul dvs. wireless. Pentru mai multe informații despre găsirea acesteia în raportul de rețea wireless, consultați Analiza raportului de rețea wireless.
-
Căutarea unei adrese IP valide. Asigurați-vă că aveți o adresă IP și că aceasta nu este similară cu aceasta- 169.254.x.x. Dacă adresa IP arată astfel, înseamnă că Windows nu a putut obține o adresă IP de la ruter. Dacă nu utilizați adrese IP statice în rețea, asigurați-vă că DHCP este activat pe ruterul dvs. Consultați documentația ruterului pentru a afla cum să faceți acest lucru. Dacă acest lucru remediază problema Wi-Fi, pictograma Nu există conexiune se va schimba în conectat la Wi-Fi în câteva secunde.
-
Căutarea unui server DNS valid. Verificați dacă este listat un server DNS și că puteți da comanda ping la acesta.
Pentru a face ping serverului DNS-
În raportul de rețea wireless, căutați adresa IP listată lângă Servere DNS.
-
În linia de comandă, tastați ping [adresa serverului DNS].
-
-
Dacă aveți o adresă IP validă, dar nu puteți da comanda ping serverului DNS, puteți să schimbați serverul DNS la o altă adresă, apoi să încercați să dați ping la noua adresă. Există multe servere DNS publice gratuite. Pentru a le găsi, intrați pe web și căutați servere DNS publice. Pentru a afla cum să modificați serverul DNS în Windows, consultați Modificarea setărilor TCP/IP.
Dacă vedeți pictograma Nu există conexiune la internet atunci când vă aflați în raza de acțiune a rețelelor Wi-Fi, semnificația ar putea fi una dintre acestea:
-
Comutatorul Wi-Fi fizic de pe laptop sau tabletă este dezactivat. Asigurați-vă că acesta este activat.
-
Wi-Fi este dezactivată în setările Wi-Fi. Deschideți Setări, apoi selectați Rețea & internet. Asigurați-vă că Wi-Fi este activat.
-
Adaptorul dvs. nu acceptă frecvența pe care difuzează rețeaua. De exemplu, adaptorul dvs. poate accepta numai banda de frecvență de 2,4 GHz, dar rețeaua utilizează banda de 5 GHz. Consultați documentația ruterului pentru a afla frecvența utilizată de acesta. Pentru a afla mai multe despre diferențele dintre rețelele de 2,4 GHz și rețelele de 5 GHz, consultați secțiunea Problemele cu Wi-Fi și aranjarea locuinței.
-
Adaptorul dvs. acceptă frecvența rețelei, dar driverul adaptorului de rețea wireless o exclude prin filtrare. Deși acest lucru este rar, se știe că s-a mai întâmplat. Asigurați-vă că adaptorul de rețea wireless permite aceeași frecvență de rețea ca și rețeaua wireless, prin una dintre următoarele metode:
-
Selectați Căutare pe bara de activități, introduceți Manager dispozitive, apoi selectați Manager dispozitive din lista de rezultate.
-
În Manager dispozitive, selectați Adaptoare rețea > numele adaptorului de rețea wireless.
-
Apăsați continuu (sau faceți clic dreapta) pe adaptorul de rețea wireless, apoi selectați Proprietăți.
-
Selectați fila Avansat, căutați o setare Mod wireless sau Bandă, și asigurați-vă că aceasta permite frecvența rețelei dvs.
-
Dacă acesta este cazul, iată câteva lucruri pe care le puteți încerca:
-
În raportul de rețea wireless, găsiți adaptorul wireless în secțiunea Adaptoare de rețea, apoi verificați pentru a vedea dacă este listat aici un Număr de problemă. Dacă este listat, numărul va corespunde codului de eroare Manager dispozitive care vă spune de ce nu s-a încărcat driverul.
-
Verificați dacă aveți cel mai recent driver rulând Windows Update și verificați Versiunea driverului și Data driverului pentru a vedea dacă acestea se potrivesc cu cele mai recente versiuni de driver listate pe site-ul web al producătorului dispozitivului. Pentru a găsi data și versiunea de driver, în Manager dispozitive, extindeți Adaptoare de rețea, apăsați lung (sau faceți clic dreapta) pe adaptorul de rețea wireless, selectați Proprietăți, apoi selectați fila Driver.
-
Asigurați-vă că adaptorul de rețea wireless nu este dezactivat în Manager dispozitive. Pentru a face acest lucru, în Manager dispozitive, extindeți Adaptoare de rețea, apăsați continuu (sau faceți clic dreapta) pe adaptorul de rețea wireless și apoi selectați Activare dispozitiv.
-
Dacă adaptorul dvs. de rețea wireless nu este listat în Manager dispozitive, Windows nu îl detectează. În acest caz, este posibil să fie necesară instalarea manuală a driverului. Consultați site-ul web al producătorului dispozitivului pentru un driver care funcționează în Windows 10. Pentru a afla cum să instalați un driver de adaptor de rețea, consultați Remedierea problemelor cu conexiunea la rețea.
Reveniți la Prezentare generală
Pictograma Wi-Fi din extremitatea dreaptă a barei de activități Windows vă poate oferi multe informații despre conexiunea Wi-Fi și despre starea acesteia. Iată câteva dintre diferitele pictograme Wi-Fi pe care este posibil să le vedeți.
Pictogramă pentru rețea Wi-Fi conectată

Sunteți conectat la Wi-Fi și la internet. Totul ar trebui să fie în regulă. Dacă vedeți această pictogramă, dar încă aveți probleme de conectivitate, problema ar putea fi cu o anumită aplicație, cu site-ul web sau un firewall vă blochează conexiunea la internet.
Nu există conexiune la internet

Dispozitivul dvs. nu are o conexiune la Internet. Pentru Wi-Fi, acest lucru poate apărea din unul sau mai multe motive.
Încercați mai întâi următoarele lucruri:
-
Dacă vedeți pictograma Nu există conexiune la internet, selectați-o și apoi vedeți dacă o rețea Wi-Fi pe care o recunoașteți apare în lista de rețele. În acest caz, selectați rețeaua Wi-Fi și încercați să vă conectați la ea.
-
Dacă nu vă puteți conecta, deschideți raportul de rețea wireless și consultați secțiunea Sesiuni Wi-Fi pentru a vedea problemele raportate. Pentru mai multe informații, consultați Analiza raportului de rețea wireless.
PC-ul Windows este conectat la rețeaua locală, dar nu este conectat la internet. Dacă selectați pictograma Nu există conexiune la internet, se vor afișa cuvintele Fără Internet sub rețeaua Wi-Fi la care sunteți conectat. Probabil că puteți vedea alte PC-uri și dispozitive din rețeaua locală, dar nu puteți face lucruri care necesită acces la internet, cum ar fi navigarea pe web, utilizarea e-mailului sau redarea în flux a muzicii și a videoclipurilor.
Pentru a determina dacă PC-ul are o conectivitate limitată, fără conexiune la internet, Windows trimite o scurtă solicitare HTTP către un server pe internet. Dacă nu primește informații de la server ca răspuns, va apărea această pictogramă.
Pentru conectivitatea limitată, creați și deschideți raportul de rețea wireless și apoi efectuați următoarele:
-
Creați raportul de rețea wireless, apoi deschideți-l. Raportul este un fișier HTML și este stocat în locația specificată pe PC-ul dvs.
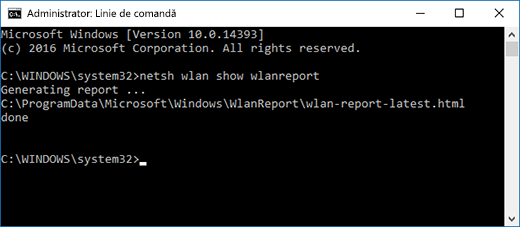
-
Găsiți secțiunea Ieșire pentru „ipconfig/all” din Ieșire script, apoi defilați în jos până la partea unde este listat adaptorul dvs. wireless. Pentru mai multe informații despre găsirea acesteia în raportul de rețea wireless, consultați Analiza raportului de rețea wireless.
-
Căutarea unei adrese IP valide. Asigurați-vă că aveți o adresă IP și că aceasta nu este similară cu aceasta- 169.254.x.x. Dacă adresa IP arată astfel, înseamnă că Windows nu a putut obține o adresă IP de la ruter. Dacă nu utilizați adrese IP statice în rețea, asigurați-vă că DHCP este activat pe ruterul dvs. Consultați documentația ruterului pentru a afla cum să faceți acest lucru. Dacă acest lucru remediază problema Wi-Fi, pictograma Nu există conexiune se va schimba în conectat la Wi-Fi în câteva secunde.
-
Căutarea unui server DNS valid. Verificați dacă este listat un server DNS și că puteți da comanda ping la acesta.
Pentru a face ping serverului DNS-
În raportul de rețea wireless, căutați adresa IP listată lângă Servere DNS.
-
În linia de comandă, tastați ping [adresa serverului DNS].
-
-
Dacă aveți o adresă IP validă, dar nu puteți da comanda ping serverului DNS, puteți să schimbați serverul DNS la o altă adresă, apoi să încercați să dați ping la noua adresă. Există multe servere DNS publice gratuite. Pentru a le găsi, intrați pe web și căutați servere DNS publice. Pentru a afla cum să modificați serverul DNS în Windows, consultați Modificarea setărilor TCP/IP.
Dacă vedeți pictograma Nu există conexiune la internet atunci când vă aflați în raza de acțiune a rețelelor Wi-Fi, semnificația ar putea fi una dintre acestea:
-
Comutatorul Wi-Fi fizic de pe laptop sau tabletă este dezactivat. Asigurați-vă că acesta este activat.
-
Wi-Fi este dezactivată în setările Wi-Fi. Deschideți Setări , apoi selectați Rețea & Internet > Wi-Fi și asigurați-vă că Wi-Fi este activat.
-
Adaptorul dvs. nu acceptă frecvența pe care difuzează rețeaua. De exemplu, adaptorul dvs. poate accepta numai banda de frecvență de 2,4 GHz, dar rețeaua utilizează banda de 5 GHz. Consultați documentația ruterului pentru a afla frecvența utilizată de acesta. Pentru a afla mai multe despre diferențele dintre rețelele de 2,4 GHz și rețelele de 5 GHz, consultați secțiunea Problemele cu Wi-Fi și aranjarea locuinței.
-
Adaptorul dvs. acceptă frecvența rețelei, dar driverul adaptorului de rețea wireless o exclude prin filtrare. Deși acest lucru este rar, se știe că s-a mai întâmplat. Asigurați-vă că adaptorul de rețea wireless permite aceeași frecvență de rețea ca și rețeaua wireless, prin una dintre următoarele metode:
-
Tastați Manager dispozitive în caseta de căutare de pe bara de activități, apoi introduceți Manager dispozitive din lista de rezultate.
-
În Manager dispozitive, selectați Adaptoare rețea > numele adaptorului de rețea wireless.
-
Selectați fila Avansat, căutați o setare Mod wireless sau Bandă, și asigurați-vă că aceasta permite frecvența rețelei dvs.
-
Dacă acesta este cazul, iată câteva lucruri pe care le puteți încerca:
-
În raportul de rețea wireless, găsiți adaptorul wireless în secțiunea Adaptoare de rețea, apoi verificați pentru a vedea dacă este listat aici un Număr de problemă. Dacă este listat, numărul va corespunde codului de eroare Manager dispozitive care vă spune de ce nu s-a încărcat driverul.
-
Verificați dacă aveți instalat cel mai recent driver, prin rularea Windows Update, apoi verificați Versiunea driverului și Data driverului pentru a vedea dacă acestea corespund celor mai recente versiuni de driver listate pe site-ul web al producătorului dispozitivului dvs. Pentru a găsi data și versiunea de driver, în Manager dispozitive, extindeți Adaptoare de rețea, apăsați lung (sau faceți clic dreapta) pe adaptorul de rețea wireless, selectați Proprietăți, apoi selectați fila Driver.
-
Asigurați-vă că adaptorul de rețea wireless nu este dezactivat în Manager dispozitive. Pentru a face acest lucru, în Manager dispozitive, extindeți Adaptoare de rețea, apăsați continuu (sau faceți clic dreapta) pe adaptorul de rețea wireless și apoi selectați Activare dispozitiv.
-
Dacă adaptorul dvs. de rețea wireless nu este listat în Manager dispozitive, Windows nu îl detectează. În acest caz, este posibil să fie necesară instalarea manuală a driverului. Consultați site-ul web al producătorului dispozitivului pentru un driver care funcționează în Windows 10. Pentru a afla cum să instalați un driver de adaptor de rețea, consultați Remedierea problemelor cu conexiunea la rețea.
În continuare: Verificarea driverelor Wi-Fi și setărilor de Wi-Fi în Windows 10
Reveniți la Prezentare generală











