Функция привязки — это отличный способ повысить производительность за счет совместного использования нескольких окон приложений на одном экране. Доступны различные макеты с различными размерами на выбор, поэтому вы можете получить максимум от любимых приложений при работе с определенными задачами.

Вот несколько способов воспользоваться преимуществами Snap. Выберите любой из заголовков, и он откроется для отображения дополнительного содержимого:
Функция привязки в Windows имеет несколько предопределенных макетов, которые можно выбрать для привязки всех открытых окон.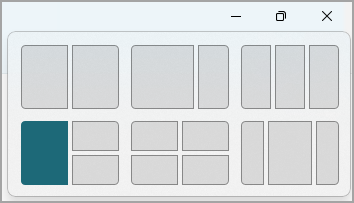
Чтобы открыть макеты привязки, выполните приведенные далее действия.
-
С помощью клавиатуры: В окне, который вы хотите привязать, нажмите клавишу с логотипом Windows + Z , чтобы запустить окно макета.
-
С помощью мыши: В окне, который вы хотите привязать, наведите указатель мыши на кнопку Свернуть или Развернуть , чтобы запустить окно макета.
Примечание: В зависимости от размера дисплея могут отображаться различные предопределенные макеты для размера дисплея.
Инструмент Snap Assist будет автоматически отображаться после прикрепления первого окна. При snap Assist будут отображаться все остальные открытые окна в виде эскизов, чтобы вы могли выбрать, какие окна вы хотите добавить в выбранный макет.

Snap Assist позволяет изменить размер полей макета путем выбора и перетаскивания разделительных линий. Измените размер окна с одной стороны, и соседнее окно изменит размер, чтобы поместиться рядом, чтобы у вас не было впустую места на экране.

Примечание: Snap Assist доступна только для двух окон приложений одновременно на Windows 11 SE. Подробнее
После выбора макета и прикрепления каждого пространства с выбранными окнами он автоматически становится группой привязки. Эта функция может быть полезна при работе над определенной задачей с помощью нескольких приложений. Если вы прерваны и откроете новое приложение, вы можете легко вернуться к группе Snap, наведите указатель мыши на одно из открытых приложений группы, чтобы снова найти группу Snap.
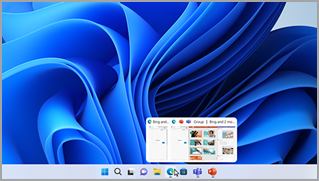
Есть несколько способов использования мыши для привязки в Windows:
Наведите указатель мыши на кнопку "Свернуть" или "Развернуть" приложения
-
Наведите указатель мыши на кнопку Свернуть или Развернуть в приложении, которое вы хотите привязать. Поле Макет привязки отобразится автоматически.
-
Выберите макет привязки, который вы хотите использовать, в поле Макет.
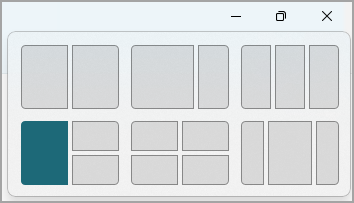
-
Используйте Snap Assist, чтобы заполнить макет другими приложениями, которые вы хотите привязать вместе.
Перетащите приложение в обе стороны экрана
-
Выберите и перетащите окно или приложение, которое вы хотите привязать к боковой части или краю экрана. Поле Макет привязки отобразится автоматически.
-
Перетащите приложение в нужный макет.
-
Используйте Snap Assist, чтобы заполнить макет другими окнами или приложениями, которые вы хотите привязать вместе.
Вы также можете перетащить приложение в правую или среднюю левую часть экрана, чтобы сразу создать параллельную привязку.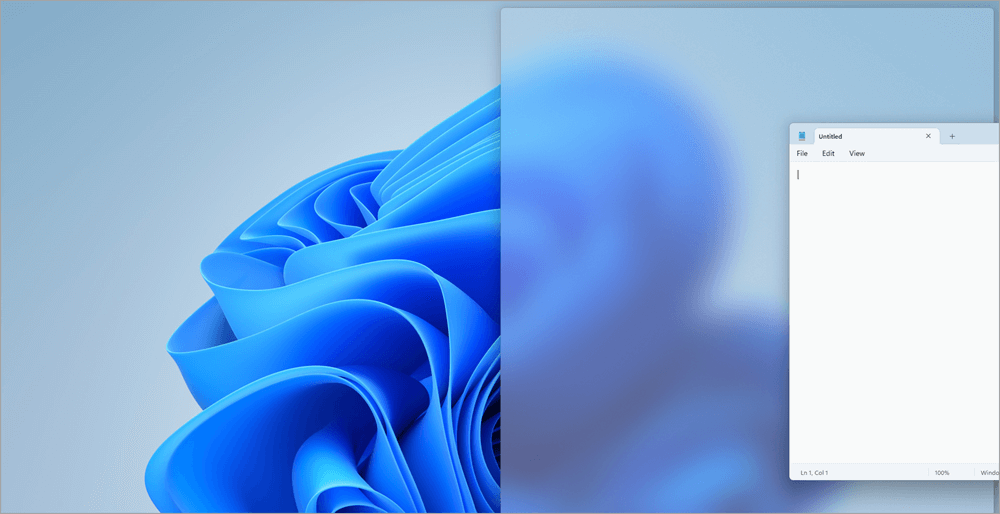
Перетащите приложение в верхнюю середину экрана
-
Выберите и перетащите окно или приложение, которое вы хотите привязать к верхней середине экрана. Поле Макет привязки отобразится автоматически.
-
Перетащите приложение в нужный макет.
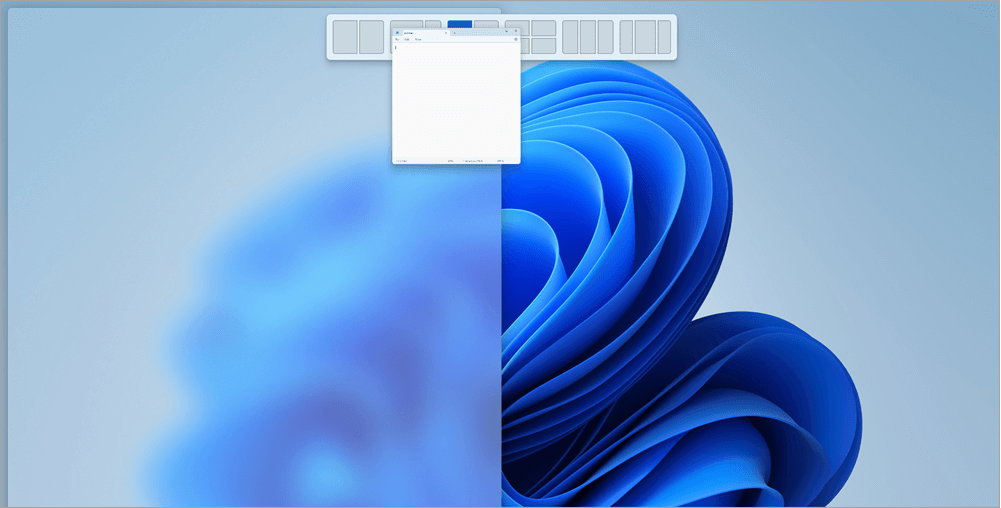
-
Используйте Snap Assist, чтобы заполнить макет другими приложениями, которые вы хотите привязать вместе.
Есть два способа использования клавиатуры для привязки в Windows:
Открытие макета привязки с помощью клавиатуры
-
Нажмите клавишу с логотипом Windows + Z, чтобы отобразить поле макета.
-
Введите номер макета, который вы хотите использовать, а затем введите номер, в котором нужно разместить окно в этом макете.
Вы также можете использовать мышь для выбора предпочтительного макета.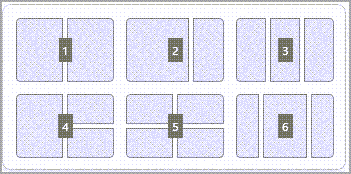
-
Используйте Snap Assist, чтобы заполнить макет другими окнами или приложениями, которые вы хотите привязать к одному экрану.
Используйте стрелки клавиатуры, чтобы открыть макет привязки
-
Нажмите и удерживайте клавишу с логотипом Windows + СТРЕЛКА, чтобы привязать приложение, в которое вы находитесь. Вы можете продолжать изменять позиции прикрепления с помощью стрелок клавиатуры.
-
Используйте стрелку влево , чтобы разместить приложение в левой части экрана
-
Используйте стрелку вправо , чтобы разместить приложение в правой части экрана
-
Используйте стрелку вверх , чтобы расположить приложение в верхней части экрана.
-
-
Когда вы найдете нужное расположение привязки, отпустите клавишу с логотипом Windows, чтобы разместить привязку.
-
Используйте Snap Assist, чтобы заполнить макет другими окнами или приложениями, которые вы хотите привязать к одному экрану.
Статьи по теме
Дополнительные возможности с многозадачностью в Windows
Snap упрощает аккуратное упорядочивание открытых окон на рабочем столе, чтобы вы могли быстро получить доступ к важным для вас вещам, когда они вам нужны. Вы можете использовать Snap, чтобы упорядочить все открытые окна с помощью мыши, клавиатуры или функции Snap Assist.

Вот несколько способов воспользоваться преимуществами Snap. Выберите любой из заголовков, и он откроется для отображения дополнительного содержимого:
Используйте мышь для прикрепления в Windows:
-
Выберите и перетащите окно или приложение, которое вы хотите привязать к боковой части или краю экрана. Поле Макет привязки отобразится автоматически.
-
Перетащите приложение в нужный макет.
-
Используйте Snap Assist, чтобы заполнить макет другими окнами или приложениями, которые вы хотите привязать вместе.
Вы также можете перетащить приложение в правую или среднюю левую часть экрана, чтобы сразу создать параллельную привязку.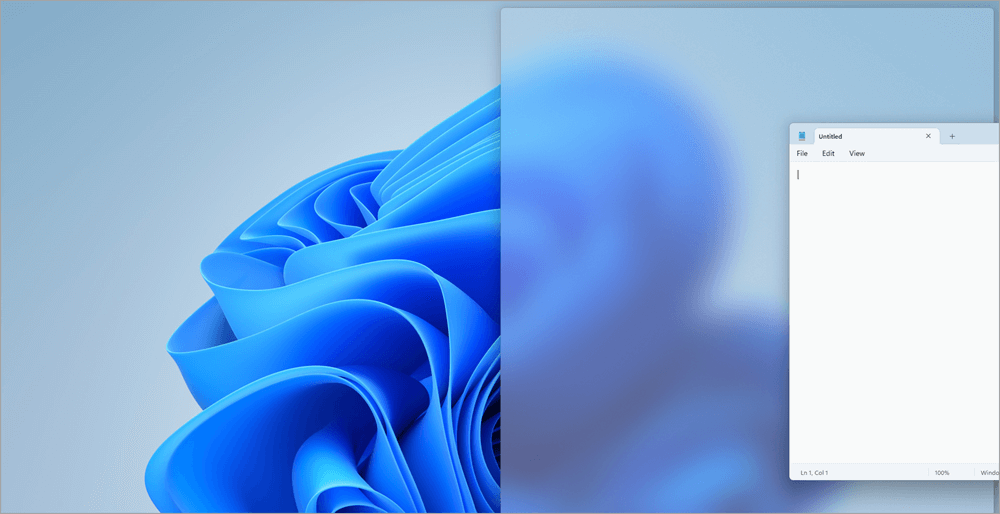
Использование клавиатуры для прикрепления в Windows:
-
Нажмите и удерживайте клавишу с логотипом Windows + СТРЕЛКА, чтобы привязать приложение, в которое вы находитесь. Вы можете изменить положение привязки с помощью стрелок клавиатуры.
-
Используйте стрелку влево , чтобы разместить приложение в левой части экрана
-
Используйте стрелку вправо , чтобы разместить приложение в правой части экрана
-
Используйте стрелку вверх , чтобы расположить приложение в верхней части экрана.
-
-
Когда вы найдете нужное расположение привязки, отпустите клавишу с логотипом Windows, чтобы разместить привязку.
-
Используйте Snap Assist, чтобы заполнить макет другими окнами или приложениями, которые вы хотите привязать к одному экрану.
Инструмент Snap Assist будет автоматически отображаться после прикрепления первого окна. При snap Assist будут отображаться все остальные открытые окна в виде эскизов, чтобы вы могли выбрать, какие окна вы хотите добавить в выбранный макет.

Snap Assist позволяет изменить размер полей макета путем выбора и перетаскивания разделительных линий. Измените размер окна с одной стороны, и соседнее окно изменит размер, чтобы поместиться рядом, чтобы у вас не было впустую места на экране.

Совет: Если вы владелец малого бизнеса и хотите получить дополнительные сведения о настройке Microsoft 365, посетите раздел Справка и обучение для малого бизнеса.
Статьи по теме
Дополнительные возможности с многозадачностью в Windows










