Поддержка Internet Explorer прекращена 15 июня 2022 г.
Internet Explorer 11 был окончательно отключен с помощью обновления Microsoft Edge в некоторых версиях Windows 10. Если для любого сайта, который вы посещаете, требуется Internet Explorer 11, его можно перезагрузить в режиме Internet Explorer в Microsoft Edge. Рекомендуется перейти на Microsoft Edge , чтобы начать пользоваться более быстрым, безопасным и современным браузером.
Аннотация
Аппаратное ускорение — это функция в Internet Explorer 9 и более поздних версиях, которая позволяет Internet Explorer перемещать все графические и текстовые отрисовки с ЦП на графический процессор (GPU). В некоторых случаях необходимо включить или отключить аппаратное ускорение, чтобы проверить наличие проблем совместимости оборудования или программного обеспечения при просмотре определенных веб-сайтов Интернета, таких как веб-сайты, содержащие потоковую передачу или полноэкранное видео.
Отрисовка заметок — это процесс использования кода компьютера для отображения текста и графики, отображаемых на экране.
Чтобы включить или отключить аппаратное ускорение, перейдите в раздел "Исправление для меня". Чтобы устранить проблему самостоятельно, перейдите к разделу «Самостоятельное решение проблемы».
Помощь в решении проблемы
Чтобы устранить эту проблему автоматически, нажмите кнопку "Скачать" или ссылку. Затем нажмите кнопку Выполнить в диалоговом окне Скачивание файла и следуйте инструкциям мастера устранения проблем Fix it.
Заметки
-
Решение для устранения проблемы не будет работать, если используемый видеоадаптер или видеодрайвер не поддерживает аппаратное ускорение за счет графического процессора.
-
Интерфейс этого мастера может быть доступен только на английском языке, однако это средство автоматического устранения неполадок будет работать и в версиях Windows на любых других языках.
-
Решение Fix it можно загрузить на любой компьютер, а затем сохранить на устройстве флэш-памяти или компакт-диске и запустить на нужном компьютере.
Затем перейдите к разделу "Устранена ли проблема?".
Самостоятельное решение проблемы
Порядок отключения аппаратного ускорения:
-
Нажмите кнопку Пуск и выберите пункт Internet Explorer.
-
Щелкните значок Сервис в правом верхнем углу окна и выберите пункт Свойства обозревателя.
-
Откройте вкладку "Дополнительно", а затем в разделе "Ускоренная графика" установите флажок "Использовать программную отрисовку" вместо графического процессора.
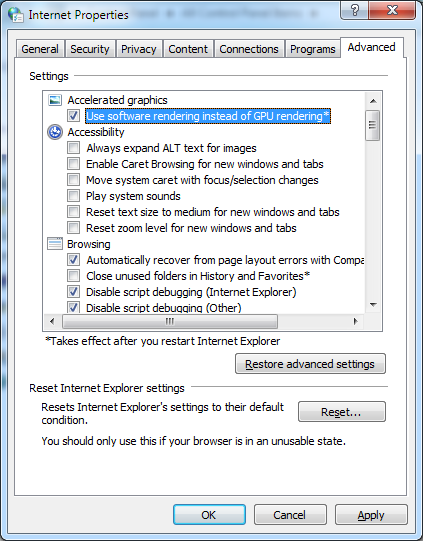
-
Нажмите кнопку Применить, а затем — ОК.
-
Закройте и перезапустите Internet Explorer, чтобы изменение вступило в силу.
Чтобы снова включить аппаратное ускорение, выполните приведенные выше действия, но на шаге 3 снимите флажок Использовать программную прорисовку вместо графического процессора.
Проблема устранена?
-
Откройте веб-страницу, чтобы выяснить, устранена ли проблема. Если это так, можно пропустить дальнейшие сведения, приведенные в этом разделе. Если нет, обратитесь в службу технической поддержки.
-
Мы ценим ваши замечания. Чтобы оставить отзыв или сообщить о любых проблемах с этим решением, оставьте комментарий в блоге "Исправление для меня" или отправьте нам сообщение электронной почты .
Дополнительная информация
Поддерживают ли мои видеоадаптер и видеодрайвер аппаратное ускорение?
Обращаем внимание, что даже если Internet Explorer обнаружит, что видеокарта или видеодрайвер поддерживают аппаратное ускорение графического процессора и преобразование адресов второго уровня (SLAT), он все равно будет использовать программное ускорение вместе аппаратного ускорения графического процессора при выполнении следующих сценариев:
-
Если Internet Explorer работает в сеансе удаленного рабочего стола.
-
Если gPU и драйвер компьютера имеют известные проблемы с надежностью, функциональностью, безопасностью или производительностью при запуске Internet Explorer. К указанным проблемам также относится медленная прорисовка веб-содержимого, Internet Explorer не реагирует при посещении вами веб-сайтов, которые вы часто посещаете или проблемы с качеством при прорисовке веб-содержимого или популярного элемент управления ActiveX, такого как Adobe Flash.
Если Internet Explorer обнаружит, что текущая видео-карта или видеодрайвер не поддерживают аппаратное ускорение GPU, скачайте последнюю версию видеодрайвера, поддерживающих аппаратное ускорение. Для этого выполните следующие действия.
Обратите внимание, что эта информация относится к настольным компьютерам. Если вы используете ноутбук, посетите веб-сайт изготовителя видеоадаптера и установите последний видеодрайвер, поддерживающий аппаратное ускорение за счет графического процессора. Сведения о том, как связаться с изготовителем оборудования, см. на веб-сайте Контактные данные поставщиков оборудования и программного обеспечения.
-
Нажмите кнопку Пуск, перейдите в меню Все программы, затем выберите пункт Центра обновления Windows. При получении запроса на ввод пароля администратора или подтверждения введите пароль или подтвердите действие.
-
В области слева щелкните "Проверить наличие обновлений".
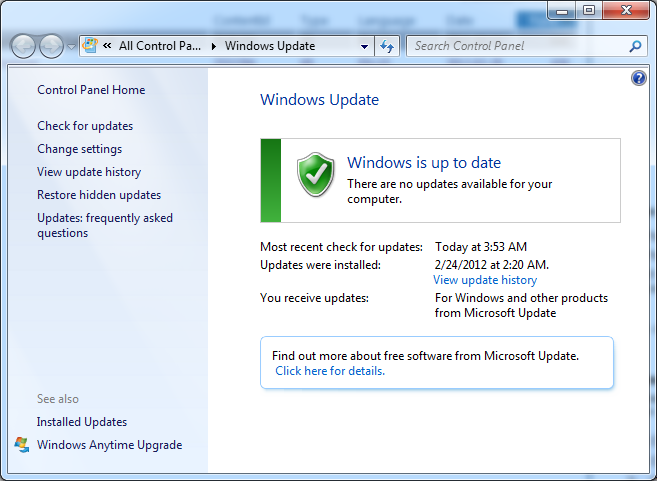
-
Щелкните ссылку необязательных обновлений. Центр обновления Windows выведет список всех доступных обновленных драйверов.
-
Выберите устанавливаемый драйвер и нажмите кнопку Установить. При получении запроса на ввод пароля администратора или подтверждения введите пароль или подтвердите действие.
Самостоятельная загрузка и установка драйвера
Если Windows не удается найти драйвер для видеокадра, а устройство не было с программным обеспечением драйвера, вы можете найти драйвер на веб-сайте производителя. Обновления драйверов часто можно загрузить со страницы поддержки таких веб-сайтов.
-
В меню Пуск выберите Панель управления, затем щелкните элемент Экран.
-
В левой области щелкните "Изменить параметры отображения".
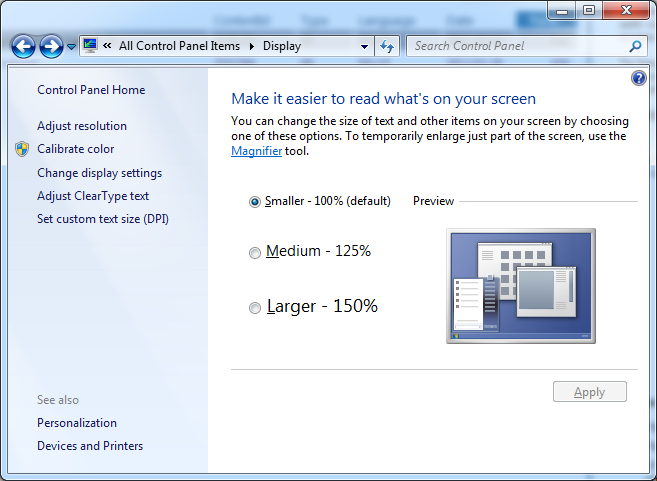
-
Нажмите кнопку "Параметры".
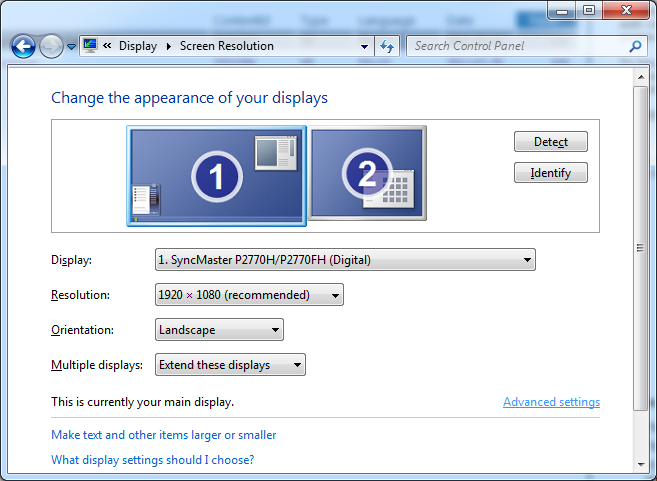
-
Перейдите на вкладку "Адаптер" и запишите тип адаптера.
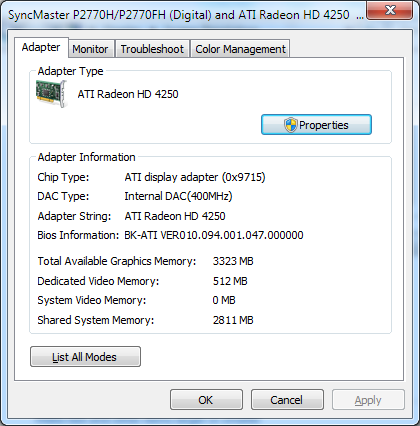
-
Выберите пункт Свойства.
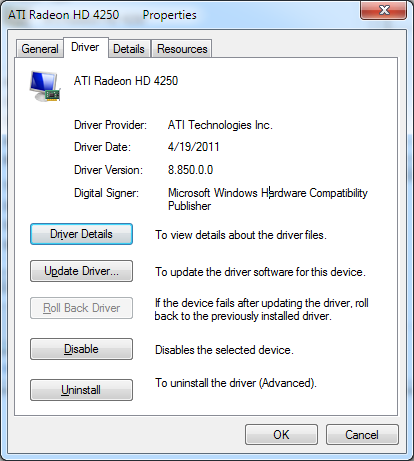
-
На вкладке Драйвер найдите и запишите текущую версию драйвера.
Чтобы найти обновленный драйвер, посетите веб-сайт с контактными данными производителей оборудования и программного обеспечения. Найдя нужного производителя, перейдите на его веб-сайт, на котором найдите и скачайте последнюю версию драйвера для используемого вами видеоадаптера. Следуйте инструкциям на сайте.
Если вы нашли обновленный драйвер, следуйте инструкциям по установке на веб-сайте. Большинство драйверов упаковано в самоустанавливающиеся пакеты. Т. е. после их загрузки достаточно дважды щелкнуть файл, и драйвер автоматически установится на компьютер.
Если вы скачиваете драйвер, который не устанавливается автоматически, выполните следующие действия, чтобы установить его самостоятельно.
Обратите внимание, что для этого необходимо войти в систему от имени администратора.
-
В меню Пуск выберите пункт Панель управления, а затем – Диспетчер устройств. При получении запроса на ввод пароля администратора или подтверждения введите пароль или подтвердите действие.
-
Щелкните устройство, для которого необходимо установить драйвер, откройте вкладку "Драйвер", нажмите кнопку "Обновить драйвер" и следуйте инструкциям. При получении запроса на ввод пароля администратора или подтверждения введите пароль или подтвердите действие.
Примечание. Если при установке последнего видеодрайвера эта проблема не устранена, может потребоваться обновить видеофайл до видеокадра, поддерживающих аппаратное ускорение GPU.
Корпорация Майкрософт работает с партнерами по компьютерам и GPU, чтобы автоматически обновлять как можно больше компьютеров до последних версий драйверов.










