Анимация текста и объектов
Вы можете анимировать текст, рисунки, фигуры, таблицы, графические элементы SmartArt и другие объекты презентаций PowerPoint.
Эффекты позволяют оформить появление, исчезновение и перемещение объектов. С их помощью можно менять их размер и цвет. Эффекты могут реагировать на щелчки мышью или другие действия, обеспечивая интерактивное взаимодействие с презентацией.

Можно также просмотреть похожее видео об анимации текста.
Добавляйте эффекты анимации к тексту, рисункам, фигурам и другим объектам в презентации.
-
Выделите текст или объект, к которому нужно добавить анимацию.
-
Откройте вкладку Анимации и выберите эффект анимации.
-
Нажмите кнопку Параметры эффектов и выберите нужный вариант.
Управление анимацией и эффектами
Анимацию можно запускать несколькими способами:
-
Чтобы настроить запуск эффекта анимации по щелчку на слайде, выберите По щелчку.
-
Чтобы эффект анимации запускался одновременно с предыдущим эффектом, выберите С предыдущим.
-
Чтобы анимация воспроизводилась сразу после предыдущего эффекта, выберите После предыдущего.
-
С помощью поля Длительность можно сделать эффект более длинным или коротким.
-
В поле Задержка введите задержку перед запуском эффекта.
Добавление дополнительных эффектов к анимации
-
Выделите объект или текст с анимацией.
-
Нажмите кнопку Добавить анимацию и выберите необходимый вариант.
Изменение порядка воспроизведения анимации
-
Выберите маркер анимации.
-
Выберите нужный вариант:
-
Переместить назад, чтобы анимация выводилась раньше в последовательности.
-
Переместить вперед, чтобы анимация выводилась позже в последовательности.
-
Добавление анимации к сгруппированным объектам
Вы можете добавить анимацию к сгруппированным объектам, в том числе тексту.
-
Удерживая нажатой клавишу CTRL, выделите нужные объекты.
-
Выберите Формат > Группировать > Группировать, чтобы сгруппировать объекты.
-
Откройте вкладку Анимация и выберите эффект анимации.
Применение эффектов анимации к тексту, объекту или диаграмме
-
Выделите элемент, который нужно анимировать, откройте вкладку Анимация и выберите один из следующих эффектов:
Действие, которое нужно применить к объекту
Команда на вкладке "Анимация"
Появление на слайде

(Щелкните стрелку вправо, чтобы увидеть другие варианты.)
Выделение

Исчезание со слайда

Перемещение по определенному пути

К одному объекту можно применить несколько эффектов анимации. Просто выделите объект еще раз и примените дополнительный эффект.
Каждый эффект анимации представлен на слайде числом (

Изменение эффектов анимации
Вот как можно изменить или удалить эффекты анимации, а также изменить порядок их воспроизведения.
-
Выберите нужный слайд и щелкните на нем номер эффекта анимации, который вы хотите изменить.
-
В области анимации, отображаемой справа, будут показаны все эффекты анимации, которые есть на слайде.

Доступные в этом разделе настройки:
-
изменение порядка и удаление эффектов анимации в разделе Воспроизвести;
-
изменение самого эффекта анимации и добавление звука в разделе Параметры эффектов;
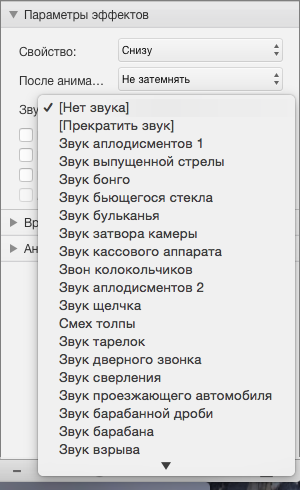
-
изменение способа запуска анимации и продолжительности эффекта в разделе Время показа слайдов.
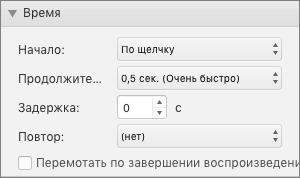
-
Чтобы вывести в начале анимации пустую диаграмму, выберите эффект анимации в области анимации и в разделе Анимационные эффекты диаграмм установите флажок Запустить анимацию, нарисовав фон диаграммы.
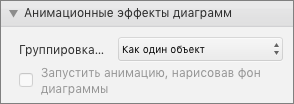
-
Чтобы просмотреть результат изменений, нажмите Воспроизвести с.
Дополнительные сведения
Анимация текста и объектов с помощью путей перемещения
Добавляйте эффекты анимации к тексту, рисункам, фигурам и другим объектам в презентации.
-
Выделите текст или объект, к которому нужно добавить анимацию.
-
Перейдите на вкладку Анимация, а затем выберите эффект анимации.
-
Выберите Параметры эффектов, а затем выберите эффект.
Управление анимацией и эффектами
Параметр Пуск на вкладке Анимация предоставляет различные способы запуска эффектов анимации в презентации:
-
При нажатии: эффект анимации начинается при щелчке слайда.
-
С предыдущим: эффект анимации воспроизводится в то же время, что и предыдущая анимация в последовательности.
-
После предыдущего: эффект анимации начинается сразу после предыдущего.
Есть еще два варианта, связанных с временем на вкладке Анимации :
-
Длительность. Позволяет удлинить или сократить эффект анимации.
-
Задержка. Позволяет добавить время перед запуском эффекта анимации.
Добавление дополнительных эффектов в объект
-
На вкладке Анимация выберите Область анимации.
-
Выберите объект, к которому нужно добавить эффект.
-
В верхней части области Анимация выберите Добавить.
Новый эффект добавляется в конец списка эффектов. Он называется для объекта . PowerPoint автоматически назначает ему эффект по умолчанию, например затухание.
-
Выберите новый эффект, чтобы открыть его. Затем выберите эффект анимации, который вы хотите назначить ему, и при необходимости измените значения Начальная, Длительность и Задержка.
Изменение порядка воспроизведения анимации
-
На вкладке Анимация выберите Область анимации.
Эффекты анимации перечислены по порядку.
-
Выберите эффект анимации, который нужно переместить.
-
Щелкните и удерживайте, а затем перетащите его вверх или вниз, чтобы разместить его в соответствующем положении в списке.
-
Тонкая красная горизонтальная линия показывает, где можно разместить эффект в списке. Отпустите кнопку мыши, чтобы поместить элемент в этот слот.
Совет: Вы можете нажать клавиши CTRL+Z, чтобы отменить непреднамеренное перемещение.
Добавление анимации к сгруппированным объектам
Эффект анимации можно добавить в сгруппированные объекты, текст и многое другое.
-
Удерживая нажатой клавишу CTRL, выделите нужные объекты.
-
На вкладке Фигура выберите

-
Перейдите на вкладку Анимация , а затем выберите эффект анимации.
См. также
Вывод текста строке, слову или букве по очереди
Добавление анимационного GIF на слайд
Применение нескольких эффектов анимации к одному объекту
Добавление эффекта анимации пути перемещения
Эффекты трехмерной анимации в PowerPoint










