Примечание: Мы стараемся как можно оперативнее обеспечивать вас актуальными справочными материалами на вашем языке. Эта страница переведена автоматически, поэтому ее текст может содержать неточности и грамматические ошибки. Для нас важно, чтобы эта статья была вам полезна. Просим вас уделить пару секунд и сообщить, помогла ли она вам, с помощью кнопок внизу страницы. Для удобства также приводим ссылку на оригинал (на английском языке) .
Функции календаря группы позволяет резервирования ресурсов, таких как конференц-залов и оборудования аудиовизуальной. Например можно сведения о доступности и зарезервировать конференц-зал, когда вы являетесь запланировать собрание. Можно также зарезервировать просто ресурса, например teleconferencing оборудования.
Перед резервированием ресурсов необходимо выполнить указанные ниже действия.
В этой статье
-
Шаг 1: Активируйте ее списки для работы групп для этого сайта
-
Шаг 2: Включение возможности резервирования ресурсов для календаря
Дополнительные сведения о календарях и связанных функций, читайте в статье использование календаря группы.
Шаг 1. Активация для сайта списков для работы групп
Примечание: Активировать компонент сайта, необходимо иметь по крайней мере разрешения, полученные при добавлении по умолчанию группы владельцев SharePoint < имя сайта > для этого сайта.
-
В меню Действия сайта выберите пункт Параметры сайта.
-
В разделе Действия сайта выберите пункт Управление возможностями сайта.
-
Активируйте функцию Списки для работы групп.
Шаг 2. Включение возможности резервирования ресурсов в календаре
Примечание: Чтобы изменить параметры списка требуются по крайней мере уровень разрешений по умолчанию конструктор или эквивалент.
-
Откройте на ленте календаря вкладку Календарь и нажмите кнопку Параметры списка.
-
На странице "Параметры списка" выберите параметр Название, описание и переходы.
-
На странице Общие параметры в разделе Параметры календаря группыиспользовать этот календарь для резервирования ресурсов задано значение Да и нажмите кнопку Сохранить.
Шаг 3. Добавление ресурсов в список "Ресурсы"
Примечание: Чтобы добавить элементы в список, необходимо иметь по крайней мере разрешения, полученные при добавлении в группу SharePoint < имя сайта > участников сайта по умолчанию.
-
В меню Действия сайта выберите пункт Просмотреть весь контент сайта.
-
На странице "Весь контент сайта" в разделе Списки выберите пункт Ресурсы.
Важно: Ресурсы — это список по умолчанию для большинства узлов. Если на вашем сайте не существует список ресурсов должны быть созданы.
-
На странице Ресурсы выберите команду Добавить элемент.
-
В диалоговом окне Ресурсы введите имя ресурса в поле Имя, добавьте описание (необязательно) и нажмите кнопку Сохранить.
Чтобы добавить в список дополнительные ресурсы, повторите эту процедуру.
Ниже приведен пример списка "Ресурсы", созданного с помощью данной процедуры.
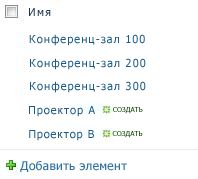
Шаг 4. Группировка ресурсов в списке "Ресурсы"
При наличии нескольких элементов одного типа, например нескольких конференц-залов, или множества различных типов ресурсов удобно использовать группы ресурсов. При поиске конференц-зала или звукового и видеооборудования пользователю потребуется просмотреть только ресурсы необходимого типа.
Примечание: Чтобы добавить элементы в список, необходимо иметь по крайней мере разрешения, полученные при добавлении в группу SharePoint < имя сайта > участников сайта по умолчанию.
-
В окне списка "Ресурсы" щелкните на ленте стрелку рядом с командой Создать элемент и выберите пункт Группа ресурсов.
-
В диалоговом окне Ресурсы — Создание выполните указанные ниже действия.
-
Введите имя группы, например комнаты связи с телефонным подключением.
-
Выберите ресурсы, которые вы хотите добавить в группу и нажмите кнопку Добавить. Вы можете удерживая нажатой клавишу CTRL ключ для выделения нескольких ресурсов одновременно.
-
Введите необязательное описание группы.
-
Нажмите кнопку Сохранение .
-










