Если в Word для Mac нужно вставить таблицу, вы можете выбрать один из стандартных форматов или указать необходимое количество строк и столбцов.
Помимо вставки базовой таблицы можно нарисовать таблицу самостоятельно, задав количество столбцов и строк.
Вставка таблицы
Чтобы быстро вставить таблицу, нажмите Вставка > Таблица, а затем выделите нужное количество столбцов и строк.
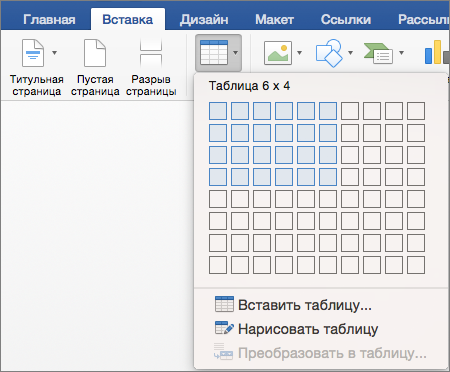
Щелкните, и таблица появится в документе. Если необходимо внести корректировки, вы можете добавить или удалить строки или столбцы в таблице в Word, PowerPoint для Mac или объединить ячейки.
Если щелкнуть таблицу, на ленте появятся вкладки Конструктор таблиц и Макет.
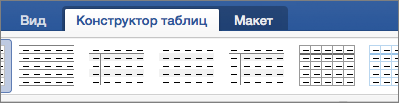
На вкладке Конструктор таблиц можно выбрать цвета и стили, а также добавить в таблицу границы или удалить их.
Для вставки больших таблиц и более точной настройки таблиц используется команда Вставка таблицы.
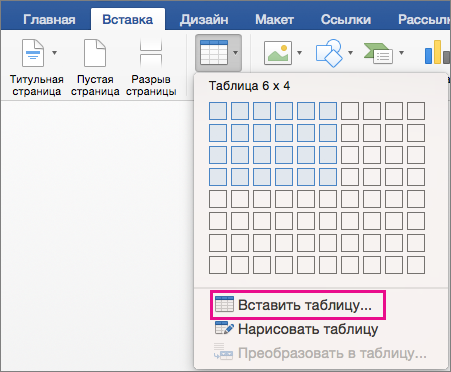
Так можно создать таблицу, содержащую больше десяти столбцов и восьми строк, а также настроить ширину столбцов.
-
Нажмите Вставить > Таблица > Вставка таблицы.
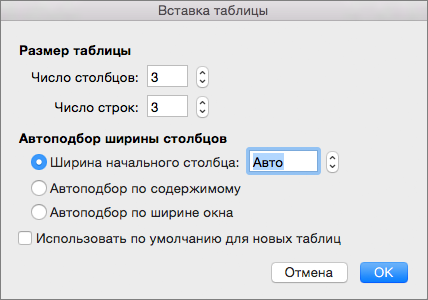
-
В разделе Размер таблицы выберите количество столбцов и строк.
-
В разделе Автоподбор ширины столбцов доступны три параметра, от которых зависит ширина столбцов.
-
Ширина начального столбца: если выбрать значение "Авто", приложение Word настроит ширину столбцов автоматически; также можно указать для всех столбцов конкретную ширину.
-
По содержимому: будут созданы очень узкие столбцы, расширяющиеся при добавлении содержимого.
-
По ширине окна: ширина всей таблицы будет автоматически изменена в соответствии с размерами документа.
-
-
Если нужно, чтобы каждая последующая таблица выглядела так же, как и текущая, установите флажок Использовать по умолчанию для новых таблиц.
-
Нажмите кнопку ОК и новая таблица появится в документе.
Если вам нужно точно задать форму столбцов и строк либо создать таблицу не на базе простой сетки, ее можно нарисовать с помощью команды Нарисовать таблицу.
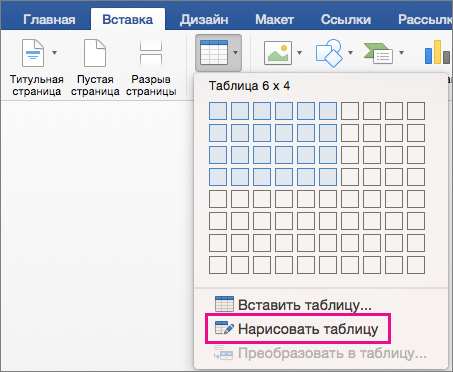
Вы можете даже нарисовать диагональные линии и ячейки внутри ячеек таблицы.
-
Нажмите Вставить > Таблица > Нарисовать таблицу. Указатель примет вид карандаша.
-
Чтобы создать границы таблицы, нарисуйте прямоугольник, а затем внутри него нарисуйте линии столбцов и строк.

-
Чтобы стереть линию, на вкладке Макет нажмите кнопку Ластик и щелкните линию, которую нужно стереть.
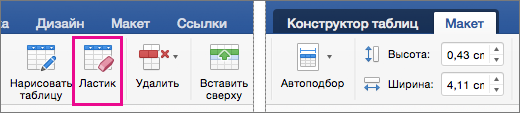
-
Наведите указатель на таблицу, пока в левом верхнем углу таблицы не появится

-
Наведите указатель на


-
Перетащите таблицу в новое место.










