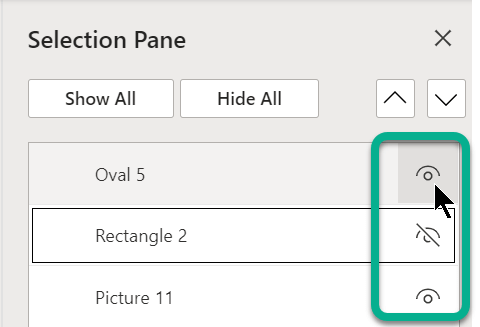Используйте параметры Выбрать в группе Редактирование в правом углу вкладки Главная , чтобы просмотреть и выбрать отдельные объекты в PowerPoint:


52 секунды
Щелкните объект, чтобы выбрать его. Если выделить объект таким образом не получится, на вкладке Главная в группе Редактирование нажмите кнопку Выделить и выполните одно из указанных ниже действий.
-
Чтобы выделить все объекты и заполнители на слайде, нажмите кнопку Выделить все.
-
Чтобы выделить скрытые, сложенные или скрытые за текстом объекты, нажмите кнопку Выбрать объекты, а затем щелкните и перетащите их.
-
Чтобы открыть область Выделения, где можно выбрать, выбрать, выбрать, отобразить, скрыть или изменить порядок объектов, щелкните Область выделения, а затем выберите нужные параметры.
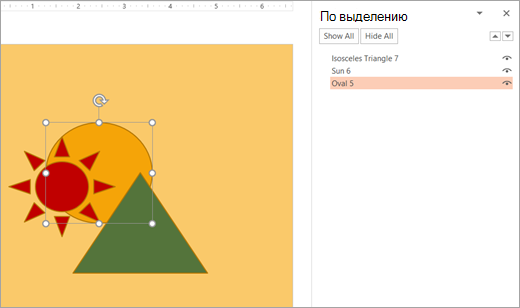
Рисунок. В этом примере мы можем легко выбрать овальную фигуру на панели Выделения, а на слайде овал находится под солнцем и треугольниками.
Выбрав объект , вы можете применить к нему команды и функции PowerPoint как обычно.
Откройте область выделения в любое время. На вкладке Главная выберите Упорядочить > области выделения.
Использование области выделения
Вставив фигуры, текстовые поля, Графические элементы SmartArt, изображения или другие объекты, вы можете открыть область выделения, чтобы отслеживать их все.
-
Выделите один из нужных объектов.
-
Выберите ... Вкладка "Формат ", которая появляется на ленте при выборе объекта, а затем выберите Область выделения (или Упорядочение > области выделения).

-
Откроется область выделения со всеми перечисленными объектами, и вы можете выполнить любое из следующих действий:
-
Перетащите элемент вверх или вниз в списке, чтобы изменить порядок. В приведенном ниже примере из PowerPoint перемещение изогнутого соединителя в начало списка также привело его вперед перед двумя овальными фигурами (и всеми остальными на слайде).




-
Скрытие и отображение объектов. Чтобы скрыть объект, щелкните значок глаза в области выделения, указывающий, что объект отображается




-
Группировка и разгруппировка объектов из списка. Если выбрать несколько объектов с помощью команды и щелчка, их можно сгруппировать или разгруппировать, выбрав Группировать объекты на ленте на вкладке Формат .

-
Область Выделения позволяет просматривать и выбирать отдельные элементы на слайде, отображать или скрывать элементы, а также переупорядочение их. Дважды щелкните элемент в области, чтобы переименовать его.
Открытие области "Выбор"
На классической ленте:
-
Перейдите на главную страницу >

На ленте Single-Line:
-
Перейдите на главную страницу >

Если кнопка Упорядочить не отображается, выберите трехточие (...) Кнопка "Дополнительно" в крайнем правом конце. Затем в разделе Дополнительные параметры рисования выберите Упорядочить > области выделения.
Переупорядочить элементы с помощью области выделения
Элементы на панели отображаются в порядке слоев. Верхний элемент находится на верхнем слое.
Перетащите элемент вверх или вниз в списке, чтобы изменить порядок.
Отображение или скрытие элементов
Используйте символ глаза элемента в правой части панели, чтобы определить, отображается ли он или скрыт на слайде: