Используйте это справочные руководства для быстрого понимания действий рабочего процесса, доступных в Microsoft SharePoint Designer 2010.
В этом разделе
Действия рабочего процесса в SharePoint Designer
Существует два способа просмотра списка действий рабочего процесса в SharePoint Designer 2010. При редактировании рабочего процесса:
-
На вкладке "Рабочий процесс" в группе "Вставка" щелкните "Условия", чтобы открыть список действий рабочего процесса.
-
Кроме того, можно щелкнуть внутри шага рабочего процесса в поле поиска, в котором отображаются слова типа, которые находятся в имени нужного условия, например добавить, а затем нажать клавишу ВВОД. Действия и условия, содержащие слова, которые вы введите, отображаются под текстовым полем.
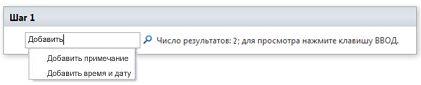
Действия, доступные во время создания рабочего процесса, зависят от контекста рабочего процесса. Например, действия "Начать процесс утверждения " и " Начать процесс обратной связи" недоступны для сайтов на основе Microsoft SharePoint Foundation 2010. Некоторые действия списка доступны только в шаге олицетворения, а другие доступны только в том случае, если рабочий процесс связан с типом контента документа. Действия списка, которые работают с текущим элементом, такие как задание состояния утверждения контента и задание поля в текущем элементе, недоступны в рабочем процессе сайта.
Действия упорядочиваются по категориям в зависимости от области их приложения в рабочем процессе. Например, действия, влияющие на поведение элемента, перечислены в списке действий; действия, относящиеся к наборам документов в разделе "Действия набора документов"; и настраиваемые действия рабочего процесса в разделе "Настраиваемые действия". Ниже перечислены категории действий.
-
Основные действия
-
Действия набора документов отображаются только в том случае, если рабочий процесс связан с библиотекой или типом контента документа.
-
Список действий
-
Реляционные действия отображаются только в том случае, если сайт SharePoint SharePoint Server 2010.
-
Действия задач отображаются только в том случае, если сайт SharePoint SharePoint Server 2010.
-
Действия по поведению задач отображаются только при настройке задач в предварительно созданных действиях рабочего процесса, таких как запуск процесса утверждения и запуск процесса обратной связи.
-
Действия служебной программы
Общие действия
Общие действия — это действия, отображаемые в списке действий независимо от контекста рабочего процесса.
|
Действие |
Описание |
|---|---|
|
Основные действия |
Список наиболее часто используемых действий в рабочем процессе. |
|
Добавление примечания |
Изначально это действие отображается в шаге рабочего процесса как "Комментарий: текст комментария ". Используйте это действие, чтобы оставить информативные комментарии в конструкторе рабочих процессов в справочных целях. Это особенно полезно при совместном редактировании рабочего процесса другими пользователями. Например, если переменная в текущем рабочем процессе не имеет понятного имени, используйте это действие, чтобы добавить комментарий, чтобы указать, что делает переменная в рабочем процессе. Ниже приведен пример того, как может выглядеть действие на шаге рабочего процесса. Примечание. Эта переменная предоставляет отдел для инициатора рабочих процессов. Примечание: Все, кто редактирует рабочий процесс в Visio 2010, также смогут просматривать комментарии. |
|
Добавление времени к дате |
Изначально это действие отображается в шаге рабочего процесса как добавление 0 минут к дате (вывод в variable:date). Используйте это действие, чтобы добавить определенное время в минутах, часах, днях, месяцах или годах к дате и сохраняет выходное значение в виде переменной. Дата может быть текущей датой, конкретной датой или подстановкой. Ниже приведен пример того, как может выглядеть действие на шаге рабочего процесса. Добавление 7дней ктекущему элементу:Modified (вывод: переменная: неделя из измененного) |
|
Выполнить вычисление |
Изначально это действие отображается в шаге рабочего процесса как вычисление значения и значения (вывод в переменную: calc). Используйте это действие для выполнения вычисления, например добавления, вычитания, умножения или деления двух значений, и сохраняет выходное значение в переменной. Ниже приведены примеры того, как может выглядеть действие на шаге рабочего процесса.
Calculate [fx :: Courses*, Filled Seats] plus 1 (Output to Variable: New Filled Seats) |
|
Вход в список журналов |
Это действие используется для записи сообщения о рабочем процессе в список журнала. Сообщение может быть сводкой события рабочего процесса или любым важным значением рабочего процесса. Список журналов рабочих процессов может быть полезен при устранении неполадок с рабочим процессом. Изначально это действие отображается в шаге рабочего процесса как запись этого сообщения в список журнала рабочих процессов. Используйте это действие для записи того, что рабочий процесс выполнял на определенном экземпляре в своем жизненном цикле. Например, можно занося в журнал сообщение с сообщением "Скопировано" в список А или "Отправлено сообщение электронной почты рецензентам". После успешного завершения рабочего процесса можно перейти к списку журнала рабочих процессов рабочего процесса и просмотреть сообщения, отображаемые в столбце "Описание". Ниже приведен пример того, как может выглядеть действие на шаге рабочего процесса. Журнал недели из измененной переменной, задав список журнала рабочих процессов Примечание: Если требуется действие, которое останавливает рабочий процесс, а затем регистрирует сообщение в списке "Журнал", используйте действие " Остановить рабочий процесс". |
|
Пауза на длительность |
Изначально это действие отображается в шаге рабочего процесса как приостановка на 0 дней, 0 часов, 5 минут. Используйте это действие, чтобы приостановить рабочий процесс на определенную длительность в днях, часах или минутах. Примечание: Время задержки определяется интервалом задания таймера, который имеет значение по умолчанию 5 минут. |
|
Приостановка до даты |
Изначально это действие отображается в шаге рабочего процесса как приостановка до этого времени. Используйте это действие, чтобы приостановить рабочий процесс до определенной даты. Вы можете добавить текущую дату, определенную дату или подстановку. Ниже приведены примеры того, как может выглядеть действие на шаге рабочего процесса.
Пауза до переменной: неделя с момента изменения |
|
Отправка Email |
Изначально это действие отображается в шаге рабочего процесса как Email этих пользователей. Это действие используется для отправки сообщения электронной почты пользователю или группе. Обычно он используется для отправки сообщения электронной почты с подтверждением участникам рабочего процесса. Email может быть пользователем или группой в семействе веб-сайтов или любым пользователем в вашей организации. Теперь можно легко указать динамическое значение в теме, например подстановку или строку. Важно: Исходящие сообщения электронной почты должны быть настроены в центре администрирования SharePoint. Ниже приведен пример того, как может выглядеть действие на шаге рабочего процесса. Email переменной: утверждающие |
|
Задание части времени поля даты и времени |
Изначально это действие отображается в шаге рабочего процесса как задайте время 00:00 для даты (вывод в переменную: дата). Используйте это действие, чтобы создать метку времени и хранить выходное значение в переменной. Можно задать время в часах и минутах и добавить текущую дату, конкретную дату или подстановку. Например, предположим, что вы хотите добавить метку времени к новым заказам клиентов, добавленным в список заказов. Вместо того чтобы использовать текущее время заказа, полученного в метке времени, необходимо добавить определенное время, чтобы рабочий процесс выполнял любое действие со всеми новыми элементами с той же меткой времени, например с заказами на маршрутизацию в хранилище. В другом примере предположим, что у вас есть презентация в 9:00 в определенный день и вы хотите напоминание по электронной почте. С помощью этого действия можно добавить время к дате, приостановить рабочий процесс до дня перед презентацией, а затем отправить вам напоминание. Ниже приведен пример того, как может выглядеть действие на шаге рабочего процесса. Задайте для текущего элемента значение 00:00(значение выходных данных измененной переменной времени — полночь) |
|
Задание состояния рабочего процесса |
Изначально это действие отображается в шаге рабочего процесса как "Задать состояние рабочего процесса "Отменено". Используйте это действие, чтобы задать состояние рабочего процесса. Параметры по умолчанию : Canceled, Approved и Rejected. В раскрывающемся списке действия можно ввести новое значение состояния. После ввода значения состояния запись автоматически добавляется в раскрывающийся список. Например, можно ввести более понятное и информативное состояние, чем "Завершено" или "Отменено", например "Утвержден отчет о расходах". Примечания:
Если действие "Задать состояние рабочего процесса" является последним шагом в рабочем процессе, где вы также использовали пользовательское значение, вы можете увидеть пользовательское значение в столбце "Состояние" в списке после приостановки или завершения рабочего процесса. Ниже приведен пример того, как может выглядеть действие на шаге рабочего процесса. Задайте для состояния рабочего процесса состояниеpecification : Ready for DesignReview |
|
Задание переменной рабочего процесса |
Изначально это действие отображается в шагах рабочего процесса как задание значения переменной рабочего процесса. Используйте это действие, чтобы задать переменной рабочего процесса значение. Используйте это действие, если требуется, чтобы рабочий процесс назначал данные переменной. Ниже приведен пример того, как может выглядеть действие на шаге рабочего процесса. Set Variable: Expense report total to CurrentItem:Total |
|
Остановка рабочего процесса |
Изначально это действие отображается в шаге рабочего процесса как остановка рабочего процесса и запись этого сообщения в журнал. Это действие используется для остановки текущего экземпляра рабочего процесса и записи сообщения в список журнала рабочих процессов. Сообщение, указывающееся в действии, будет отображаться в столбце Description в журнале рабочего процесса после завершения рабочего процесса. Ниже приведен пример того, как может выглядеть действие на шаге рабочего процесса. Остановка рабочего процесса и журнала с превышением максимальной длительности |
|
Список действий |
Эта категория действий выполняет операции с элементами списка. Примечание: Некоторые действия в этой категории отображаются только в определенном контексте рабочего процесса. Например, некоторые действия списка отображаются только при щелчке внутри шага олицетворения в рабочем процессе, а некоторые — только при присоединении рабочего процесса к типу контента документа. Дополнительные сведения см. в разделах "Действия", доступные в шаге олицетворения, и "Действия", доступные при сопоставлении рабочего процесса с типом контента документа. |
|
Возврат элемента |
Изначально это действие отображается в шаге рабочего процесса как элемент "Возврат" в этом списке с комментарием: comment. Возвращает извлеченный элемент. Ниже приведен пример того, как может выглядеть действие на шаге рабочего процесса. Возврат элемента в отчетах о расходах с примечанием: отчет о расходах утвержден Примечание: Вы можете выполнять возврат только элементов из библиотеки документов. |
|
Извлечение элемента |
Изначально это действие отображается в шаге рабочего процесса как элемент "Извлечение" в этом списке. Используйте это действие, чтобы получить элемент. Ниже приведен пример того, как может выглядеть действие на шаге рабочего процесса. Извлечение элемента в текущем элементе Примечания: Рабочий процесс проверяет, возвращается ли элемент, перед извлечением документа.
|
|
Скопировать элемент списка |
Изначально это действие отображается в шаге рабочего процесса как копирование элемента в этом списке в этот список. Это действие используется для копирования элемента списка в другой список. Если в элементе списка есть документ, рабочий процесс также копирует документ в целевой список. Ниже приведен пример того, как может выглядеть действие на шаге рабочего процесса. Копирование элемента в текущем элементе вархивные запросы Важно: В исходном и целевом списках должен быть хотя бы один похожий столбец. |
|
Создание элемента списка |
Изначально это действие отображается в шаге рабочего процесса как создание элемента в списке (вывод в переменную: создание). Это действие используется для создания нового элемента списка в задаваемом списке. Поля и значения можно указать в новом элементе. Это действие можно использовать всякий раз, когда требуется создать новый элемент с определенной информацией. Например, можно создавать объявления при каждом утверждении важных документов, связанных с компанией, таких как контракты, или архивных документов. Выходная переменная — это идентификатор элемента, созданного в списке. Ниже приведен пример того, как может выглядеть действие на шаге рабочего процесса. Создание элемента в orders (вывод в переменную: новый идентификатор заказа) |
|
Удалить элемент |
Изначально это действие отображается в шагах рабочего процесса как удаление элемента в этом списке. Используйте это действие для удаления элемента. Ниже приведен пример того, как может выглядеть действие на шаге рабочего процесса. Удаление элемента в документах |
|
Отменить извлечение элемента |
Изначально это действие отображается в шаге рабочего процесса как отмена инициализации элемента в этом списке. Используйте это действие, если элемент извлечен, в него внесены изменения, и вы хотите избавиться от изменений и вернуть элемент обратно. Ниже приведен пример того, как может выглядеть действие на шаге рабочего процесса. Отмена и извлечение элемента в документах |
|
Задание состояния утверждения содержимого |
Изначально это действие отображается в шаге рабочего процесса как задать состояние утверждения контента в этом состоянии с комментариями, если в списке включено утверждение содержимого, используйте это действие, чтобы задать для поля состояния утверждения контента значение, например "Утверждено", "Отклонено" или "Ожидание ". В действии можно ввести пользовательское состояние. Ниже приведен пример того, как может выглядеть действие на шаге рабочего процесса. Установка состояния утверждения контента в состояние "Утверждено с помощью функции "Выглядит хорошо" Примечания: Действие "Задать состояние утверждения контента" работает с текущим элементом, на котором работает рабочий процесс, поэтому действие недоступно в рабочем процессе сайта.
|
|
Задание поля в текущем элементе |
Изначально это действие отображается в шаге рабочего процесса как "Задать для значения". Используйте действие, чтобы задать для поля текущего элемента значение. Ниже приведен пример того, как может выглядеть действие на шаге рабочего процесса. Задание идентификатора типа контента вспецификацию Примечания: Поле "Задать" в действии "Текущий элемент" недоступно при работе в рабочем процессе сайта.
|
|
Обновление элемента списка |
Изначально это действие отображается в шаге рабочего процесса как элемент " Обновить" в списке "Использовать это действие для обновления элемента списка". Вы можете указать поля и новые значения в этих полях. Ниже приведен пример того, как может выглядеть действие на шаге рабочего процесса. Обновление элемента в документах |
|
Ожидание изменения поля в текущем элементе |
Изначально это действие отображается в шагах рабочего процесса как ожидание, пока поле не будет равно значению. Это действие приостанавливать рабочий процесс до тех пор, пока поле в текущем элементе не изменится на новое значение. Ниже приведен пример того, как может выглядеть действие на шаге рабочего процесса. Дождитесь, пока состояние утвержденияне будет равно1;#Rejected Примечание: Если вы хотите, чтобы рабочий процесс менял значение поля, а не дожидались изменения поля, используйте вместо этого действие "Задать поле в текущем элементе". |
|
Действия задач |
Действия в этой категории имеют значение для элементов задач. |
|
Назначение формы группе |
Изначально это действие отображается в шаге рабочего процесса как назначение настраиваемой формы этим пользователям. Это позволяет создать настраиваемую форму задачи с настраиваемыми полями. Это действие можно использовать для назначения задачи одному или нескольким участникам или группам с запросом на выполнение задач. Участники предоставляют свои ответы на поля настраиваемой формы задачи и, завершив задачу, нажимайте кнопку "Завершить задачу " в форме . Ниже приведен пример того, как может выглядеть действие на шаге рабочего процесса. Назначение отчетов о ресурсахмаркетингу Возвращаемое значение, определяющее данные задачи, отсутствует. |
|
Назначение элемента списка |
Изначально это действие отображается в шаге рабочего процесса как назначение задач этим пользователям. Используйте это действие, чтобы назначить задачу каждому из участников, предложив им выполнить свои задачи, а затем, когда они будут завершены, нажать кнопку "Завершить задачу" в форме задачи. Ниже приведен пример того, как может выглядеть действие на шаге рабочего процесса. Назначение отчета о расходах на маркетинг |
|
Сбор данных от пользователя |
Изначально это действие отображается в шаге рабочего процесса как сбор данных от этого пользователя (вывод в переменную : сбор). Используйте это действие, чтобы назначить задачу участнику, предложив ему указать необходимые сведения в настраиваемой форме задачи, а затем нажать кнопку "Завершить задачу" в форме задачи. Это действие имеет выходное предложение. Это означает, что рабочий процесс сохраняет сведения, возвращаемые действием, в соответствующей переменной. Идентификатор элемента списка завершенного элемента задачи из действия хранится в переменной сбора . Ниже приведен пример того, как может выглядеть действие на шаге рабочего процесса. Сбор отчета о расходах из отдела маркетинга (вывод в переменную: маркетинговый отчет о расходах) |
|
Действия служебной программы |
Большинство действий в этой категории можно использовать для извлечения информации из текстовых строк. Вы можете вырезать текстовую строку и использовать ее в нескольких разных сценариях рабочего процесса. Предположим, что ваша компания хочет пометить все входящие документы в определенном формате имени, например date_department (например, 07142009_sales.docx), и вы хотите запустить рабочие процессы, которые назначают задачи рецензенту на основе даты в этом файле. С помощью служебного действия можно получить первые 8 символов имени документа (07142009) и преобразовать его в дату с помощью приведения подстановки, чтобы можно было назначать задачи с этой датой выполнения. Дополнительные сведения о приведениях подстановки см. в разделе "См. также ". |
|
Извлечение подстроки из конца строки |
Изначально это действие отображается в шаге рабочего процесса как копировать 0 символов из конца строки (вывод в переменную : подстрока). Используйте это действие, чтобы скопировать n знаков из конца строки и сохранить выходное значение в переменной. Необходимо определить количество символов, которые рабочий процесс должен скопировать из строки. Ниже приведен пример того, как может выглядеть действие на шаге рабочего процесса. Скопируйте 15 символов из конца текущегоэлемента:Name (вывод в переменную: Copy15CharFromEndOfName) |
|
Извлечение подстроки из индекса строки |
Изначально это действие отображается в шагах рабочего процесса как копирование из строки, начиная с 0 (вывод в подстроку). Используйте это действие, чтобы скопировать все символы, начиная с символа N , в строке и сохранить выходные данные в переменной. Ниже приведен пример того, как может выглядеть действие на шаге рабочего процесса. Копирование из текущегоэлемента:Name , начиная с 4 (вывод в переменную: CopyStringFromChar4) |
|
Извлечение подстроки из начала строки |
Изначально это действие отображается в шаге рабочего процесса как копировать 0 символов из начала строки (вывод в переменную : подстрока). Используйте это действие, чтобы скопировать n знаков из начала строки и хранить выходные данные в переменной. Необходимо определить количество символов, которые рабочий процесс должен скопировать из строки. Ниже приведен пример того, как может выглядеть действие на шаге рабочего процесса. Скопируйте 15 символов с начала текущего элементаItem:Name (вывод в переменную: Copy15CharFromStartOfName) |
|
Извлечение подстроки строки из индекса с длиной |
Изначально это действие отображается в шаге рабочего процесса как копирование из строки, начиная с 0 для 0 символов (вывод в переменную : подстрока). Используйте это действие, чтобы скопировать n знаков, начиная с определенного символа в строке, и хранить выходные данные в переменной. Необходимо определить количество символов, которые рабочий процесс должен скопировать из строки. Ниже приведен пример того, как может выглядеть действие на шаге рабочего процесса. Копирование из текущегоэлемента Item:Name, начиная с 4 для 15 символов (вывод в переменную: Copyfrom Char4for15CharOfName) |
|
Поиск интервала между датами |
Изначально это действие отображается в шаге рабочего процесса как поиск минут между датой и датой (вывод в переменную : время). Используйте это действие для вычисления разницы во времени (в минутах, часах или днях) между двумя датами и хранения выходных данных в переменной. Ниже приведен пример того, как может выглядеть действие на шаге рабочего процесса. Поиск минут междуCurrentItem:Modified и Today (вывод в переменную: последнее изменение в минутах) |
К началу страницы
Действия, доступные при запуске сайта SharePoint Microsoft SharePoint Server 2010
Такие действия, как запуск процесса утверждения, объявление записи и диспетчер подстановок пользователя, доступны только в том случае, если сайт SharePoint работает SharePoint Server 2010.
|
Действие |
Описание |
|---|---|
|
Действия набора документов |
Действия в этой категории имеют значение для набора документов. Набор документов — это папка, в которой хранится несколько документов. В рабочем процессе набор документов обрабатывается как один элемент. Примечание: Чтобы иметь возможность использовать набор документов в библиотеке, необходимо добавить тип контента "Набор документов" со страницы параметров библиотеки на сайте SharePoint. |
|
Запуск процесса утверждения набора документов |
Изначально это действие отображается в шагах рабочего процесса как начало процесса утверждения содержимого этого набора документов с пользователями, указанными в этом столбце. Он запускает действие утверждения для набора документов для определенных пользователей. При использовании этого действия состояние набора документов и документов, составляющих набор документов, меняется, например на "Утверждено" или "Отклонено". Если вы использовали действие "Начать процесс утверждения" для набора документов, будет изменено только состояние набора документов. Ниже приведен пример того, как может выглядеть действие на шаге рабочего процесса: Запустите процесс утверждения счета за материалы для содержимого этого набора документов с пользователями, указанными variable:Bill of Materials Approvers |
|
Запись версии набора документов |
Изначально это действие отображается в шагах рабочего процесса как запись версии этого набора документов, которая включает версии типов содержимого с комментарием : comment. Он блокирует версию набора документов, которая имеет версию документов (основной или дополнительный), указанную в действии. Ниже приведен пример того, как может выглядеть действие на шаге рабочего процесса: Запись версии этого набора документов, которая включает последние основные версии содержимого с комментарием: последняя основная версия B ill of Material |
|
Отправка набора документов в репозиторий |
Изначально это действие отображается в шагах рабочего процесса как отправка набора документов с помощью этого действия в этот организатор содержимого назначения с этим объяснением (вывод в переменную : отправка результата файла). Она позволяет перемещать или копировать набор документов в репозиторий документов. Репозиторий документов может быть библиотекой на сайте SharePoint или сайтом, таким как Центр документов, который направляет записи в определенное место назначения на основе определенных правил. Ниже приведен пример того, как может выглядеть действие на шаге рабочего процесса: Отправка набора документов с помощью copy to DocumentRepository:GUID с окончательным счетом копирования материалов в репозиторий (вывод в переменную : копирование набора документов в репозиторий) Примечание: Чтобы иметь возможность определять правила и маршрутизировать документы, необходимо сначала включить функцию сайта организатора контента на сайте SharePoint. Дополнительные сведения см. в разделе "Настройка организатора контента для маршрутизации записей" раздела "См. также ". |
|
Задание состояния утверждения содержимого набора документов |
Изначально это действие отображается в шагах рабочего процесса как задание состояния утверждения содержимого для содержимого этого набора документов с комментарием. Используйте это действие, чтобы задать утверждение содержимого набора документов как "Утверждено", " Отклонено" или " Ожидается". Ниже приведен пример того, как может выглядеть действие на шаге рабочего процесса: Установка состояния утверждения контента для содержимого этого набора документов на "Утверждено с утверждением счета за материалы" Примечание: Чтобы использовать это действие, необходимо включить утверждение содержимого в списке. |
|
Действия задач |
В сценариях утверждения используются следующие действия. В этой категории есть два предварительно созданных действия рабочего процесса: запуск процесса утверждения и запуск процесса обратной связи. Предварительно созданные действия — это как вложенные рабочие процессы, то есть логика рабочего процесса уже определена в действиях. Все, что вам нужно сделать, — указать соответствующую информацию. Эти действия используются при утверждении глобально повторно используемых рабочих процессов — SharePoint 2010 и сборе отзывов — SharePoint 2010 , которые входят в SharePoint Server 2010. Сведения о том, когда следует использовать эти рабочие процессы и когда следует использовать действия, см. в разделе "Когда следует использовать действия утверждения" этой статьи. Также существует процесс запуска настраиваемой задачи. Он имеет встроенную логику, но в отличие от предыдущих двух действий, не является предварительно созданным с тем, что рабочий процесс должен выполнять на каждом этапе. Примечание: Категория действий под названием "Действия по поведению задач" отображается в списке действий только при настройке поведения действия утверждения, например "Назначить элемент для утверждения" или "Назначить элемент для отзыва". Дополнительные сведения о действиях с поведением задач см. в разделе "Действия, доступные в действиях утверждения" этой статьи. |
|
Запуск процесса утверждения |
Изначально это действие отображается в шагах рабочего процесса как запуск процесса утверждения текущего элемента с этими пользователями. Он направляет документ на утверждение. Утверждающие могут утвердить или отклонить документ, переназначить задачу утверждения или запросить изменения. Действие "Начать процесс утверждения " ведет себя как предварительно созданный рабочий процесс — логика уже определена в действии. Действие имеет несколько встроенных этапов, которые определяют поведение задач, поведение процесса задач, ведение журнала журнала, уведомления по электронной почте и условия завершения. Несмотря на то, что действие поставляется с предварительно созданной логикой, ему по-прежнему требуются сведения от вас , такие как пользователи (рецензенты), порядок, в котором задачи должны быть перенаправлены участникам — последовательные или параллельные, по умолчанию — последовательные и сроки выполнения для завершения задачи. Задачи можно назначать как внутренним, так и внешним участникам действия. Внешним участником может быть сотрудник организации, который не является пользователем в семействе веб-сайтов, или любой другой сотрудник за пределами организации. Ниже приведен пример того, как может выглядеть действие на шаге рабочего процесса: Запуск процесса обратной связи спецификации для текущего элемента спеременной : рецензенты |
|
Запуск процесса обратной связи |
Изначально это действие отображается в шагах рабочего процесса как запуск процесса обратной связи для текущего элемента с этими пользователями. Используйте это действие, чтобы назначить элементы задач для обратной связи пользователям в определенном порядке — последовательном или параллельном. Значение по умолчанию является параллельным. Пользователи или участники задачи также могут переназначить задачу другим пользователям. Когда пользователи завершат работу, они смогут нажать кнопку "Отправить отзыв ", чтобы указать завершение задачи. Действие "Начать процесс обратной связи" ведет себя как предварительно созданный рабочий процесс — логика уже определена в действии. Действие имеет несколько встроенных этапов, которые определяют поведение задач, поведение процесса задач, ведение журнала журнала, уведомления по электронной почте и условия завершения. Несмотря на то, что действие утверждения поставляется с предварительно созданной логикой, ему по-прежнему требуются сведения с вашей конечной точки, например пользователи (рецензенты), порядок маршрутизации задач участникам — последовательный или параллельный, а также сроки завершения задачи. Задачи можно назначать как внутренним, так и внешним участникам действия. Внешним участником может быть сотрудник организации, который не является пользователем в семействе веб-сайтов, или любой другой сотрудник за пределами организации. Ниже приведен пример того, как может выглядеть действие на шаге рабочего процесса: Запуск процесса утверждения спецификации для текущего элемента с переменной: утверждающие |
|
Запуск пользовательского процесса задачи |
Изначально это действие отображается в шагах рабочего процесса как запуск процесса задачи для текущего элемента с этими пользователями. Действие запуска пользовательского процесса задач — это шаблон процесса утверждения, который можно использовать, если указанные выше действия утверждения не соответствуют вашим потребностям. Запуск пользовательского процесса задач также позволяет создавать логику внутри него, но в отличие от двух других действий утверждения, он не является предварительно созданным с тем, что рабочий процесс должен выполнять на каждом этапе. Вы можете указать собственные действия и условия в поведении задач или условиях завершения. Ниже приведен пример того, как может выглядеть действие на шаге рабочего процесса: Запуск процесса утверждения видеоуголов в текущем элементе с помощью переменной: Утверждающие |
|
Список действий |
Эта категория действий выполняет операции с элементами списка. |
|
Объявить запись |
Это действие отображается в шагах рабочего процесса как объявление этого элемента как записи. Используйте это действие, чтобы идентифицировать документ как запись и применить параметры ограничений записей, которые вы могли определить на странице "Параметры объявления записей" на сайте SharePoint. Параметры объявления записей можно определить на сайте верхнего уровня в семействе веб-сайтов. Параметры объявления записей определяют, как обрабатываются записи, например, могут ли они быть изменены или удалены, какие метаданные применяются к записи и какова политика хранения записи. Параметры объявления записей указывают ограничения, которые должны применяться после объявления элемента как записи, ролей пользователей, которым разрешено объявлять записи, и если объявление записи доступно всем пользователям сайта. |
|
Отмена регистрации записи |
Это действие отображается в шагах рабочего процесса как отмена объявления элемента как записи. Используйте это действие, чтобы отменить все параметры объявления записи, примененные к записи. Параметры объявления записей можно определить на сайте верхнего уровня в семействе веб-сайтов. Параметры объявления записей определяют, как обрабатываются записи, например, могут ли они быть изменены или удалены, какие метаданные применяются к записи и какова политика хранения записи. Параметры объявления записей указывают ограничения, которые должны применяться после объявления элемента как записи, ролей пользователей, которым разрешено объявлять записи, и если объявление записи доступно всем пользователям сайта. |
|
Реляционные действия |
Действие в этой категории позволяет использовать связь между пользователем и руководителем пользователя. |
|
Диспетчер подстановок пользователя |
Изначально это действие отображается в шагах рабочего процесса как find Manager этого пользователя (вывод в variable: manager). Используйте это действие для поиска руководителя пользователя. Затем выходное значение сохраняется в переменной. Ниже приведен пример того, как может выглядеть действие на шаге рабочего процесса: Find Manager of Workflow Context:Initiator (output to Variable: manager) |
Действия, доступные в действиях задачи
Такие действия, как "Начать процесс утверждения" и " Начать процесс обратной связи", можно использовать в рабочих процессах для назначения элементов списка для утверждения или отзыва. Эти действия являются предварительно созданными. Это означает, что большая часть логики рабочего процесса уже определена в действии. Необходимо предоставить соответствующую информацию, например утверждающих или рецензентов.
Примечание: Если описанные выше действия не соответствуют вашим потребностям, их можно настроить в браузере, SharePoint Designer 2010 и средах разработки, совместимых с SharePoint, например Visual Studio. Вы также можете настроить действие запуска пользовательского процесса задач с помощью тех же средств. Это действие является шаблоном, который можно использовать для определения собственного процесса для организации.
При настройке поведения задачи внутри таких действий, как запуск процесса утверждения и запуск процесса обратной связи, доступна новая категория действий под названием "Действия поведения задач".
Примечание: Действия, доступные в категории, зависят от контекста в рабочем процессе.
|
Действие |
Описание |
|---|---|
|
Завершить процесс задачи |
Изначально это действие отображается в шагах рабочего процесса как завершение рабочего процесса. Он завершает процесс задачи. Затем основной рабочий процесс переходит к следующему действию. |
|
Задание состояния утверждения контента (от имени автора) |
Изначально это действие отображается в шагах рабочего процесса как задание утверждения содержимого элемента, в котором выполняется рабочий процесс, в этом состоянии (запуск от имени автора рабочего процесса).. Он позволяет задать для элемента списка состояние утверждения "Утверждено", "Отклонено" или "Ожидается ", используя разрешения автора рабочего процесса, а не инициатора рабочего процесса. Обычно это используется, если пользователь, запускавший рабочий процесс утверждения, может не иметь разрешений на утверждение документа. Элемент списка — это элемент, на котором выполняется действие. Это может быть или не быть элементом, на котором выполняется рабочий процесс. Примечание: Утверждение содержимого должно быть включено в списке, с котором связан рабочий процесс. |
|
Ожидание изменения в элементе процесса задачи |
Это действие отображается в шагах рабочего процесса как ожидание изменения в элементе, на котором выполняется рабочий процесс. Используйте это действие, чтобы рабочий процесс приостановит рабочий процесс до тех пор, пока в элементе, на котором в данный момент выполняется процесс утверждения, не изменится значение. |
|
Ожидание удаления в элементе процесса задачи |
Это действие отображается в шагах рабочего процесса как ожидание удаления элемента, на котором выполняется процесс задачи. Используйте это действие, чтобы рабочий процесс приостановит рабочий процесс до тех пор, пока не будет удалено значение в элементе задачи, на котором в настоящее время выполняется процесс утверждения. |
|
Следующее действие отображается только при настройке действия "Начать процесс утверждения", щелкните изменить поведение одной задачи, а затем щелкните внутри шага "До назначения задачи". |
|
|
Задание поля задачи |
Изначально это действие отображается в шагах рабочего процесса как задание значения поля задачи. Используйте это действие, чтобы задать для поля текущего элемента задачи значение. Его можно использовать для задачи, которая еще не была создана. |
|
Следующие действия отображаются только при настройке действия "Начать процесс утверждения", щелкнуть изменить поведение одной задачи, а затем щелкнуть в разделе "Ожидание задачи" или "По истечении срока действия задачи". |
|
|
Отмена задачи |
Это действие отображается в шагах рабочего процесса, так как затем отменит эту задачу. Она завершает задачу без результата. |
|
Задача добавления |
Это действие отображается в шагах рабочего процесса, а затем добавляет новую задачу и назначается этому пользователю. Пользователю, указанному в действии, в конце текущего этапа действия утверждения будет назначена новая задача. Если текущим этапом была Леня;Дия;Дайан; Иванова, то добавление задачи к Диане приведет к ее добавлению в состояние "Мумя"; "Диана"; "Дайан"; "Дайан". |
|
Задача делегирования |
Изначально это действие отображается в шагах рабочего процесса, так как затем делегирование этой задачи этому пользователю. Задача, назначенная текущему пользователю, отменяется, а затем назначается новому пользователю независимо от того, является ли она одним пользователем или группой. |
|
Задача "Эскалация" |
Изначально это действие отображается в шагах рабочего процесса, а затем передает эту задачу руководителю текущего назначенного лица. Для этого действия не нужно задавать переменные. Задача назначается руководителю пользователя, которому в настоящее время назначена задача. |
|
Перенаправление задачи |
Изначально это действие отображается в шагах рабочего процесса, а затем перенаправлять эту задачу этому пользователю. Задача, назначенная текущему пользователю, отменяется, а затем задача назначается новому пользователю. Если новый пользователь является группой, а не одним пользователем, для каждого участника группы создается одна задача. Это в отличие от действия делегирования задачи , в котором создается одна задача, даже если пользователь является группой. |
|
Insert Task |
Изначально это действие отображается в шагах рабочего процесса, а затем вставляет задачу , назначенную этому пользователю. Он вставляет новый этап после текущего этапа в процессе утверждения, где указанный в действии пользователь является единственным участником. |
|
Переназначение задачи |
Изначально это действие отображается в шагах рабочего процесса, а затем переназначает эту задачу этому пользователю. Переназначает задачу другому пользователю. |
|
Запрос на изменение |
Изначально это действие отображается в шагах рабочего процесса как запрос на изменение этого пользователя. Используйте это действие, чтобы запросить изменение у пользователя и вернуть новую задачу текущему пользователю после завершения изменения. |
|
Отправка Email |
Изначально это действие отображается в шагах рабочего процесса, Email этих пользователей. Используйте это действие, чтобы включить кнопку "Изменить задачу" в сообщение электронной почты, отправляемое конкретным пользователям. Примечание: Это действие также появляется при нажатии кнопки "Задача завершена". |
Когда следует использовать действия по утверждению и отзыву?
В Microsoft Office SharePoint Designer 2007 вы использовали действия задач в сценариях утверждения. Благодаря готовым многоразовым рабочим процессам в SharePoint Server 2010, таким как "Утверждение— SharePoint 2010" и "Сбор отзывов" в SharePoint 2010, вы, вероятно, задаются вопросом, чем они отличаются от действий по началу утверждения и началу процесса обратной связи. Хотя действия задач и предварительно созданные рабочие процессы можно использовать для сбора отзывов и утверждений, предварительно созданные рабочие процессы предоставляют более сложное и полное решение.
Если готовые многократно используемые рабочие процессы не соответствуют вашим потребностям, вы настраиваете их с помощью SharePoint Designer 2010. Если настройка предварительно созданного рабочего процесса в соответствии с вашими потребностями будет более трудоемкой, чем создание нового рабочего процесса, вы можете использовать процесс запуска утверждения и начать действия процесса обратной связи в рабочем процессе. Если требуется структура, предоставляемая этими действиями, но не функциональные возможности, можно использовать действие запуска пользовательского процесса задач.
Действия задач можно использовать в сценарии, который не обязательно должен соответствовать процессу утверждения большего масштаба. Например, отправка напоминаний сотрудникам для заполнения расписаний.
Сравнительные сведения между задачами и действиями утверждения см. в следующей таблице:
|
Параметр |
Действия задач |
P re-built Reusable W orkflows |
|---|---|---|
|
Количество пользователей, участвующих в процессе |
Один пользователь или группа для каждого действия задачи |
Несколько пользователей могут быть задействованы на нескольких этапах назначения. Этап назначения позволяет указать две вещи: если процесс задачи должен выполняться последовательно или параллельно, а также пользователей или участников задачи, которым будет назначена задача. |
|
Логика предварительно загруженного рабочего процесса |
Действия задач не имеют встроенной логики. Для создания механизма утверждения или обратной связи необходимо использовать другие действия и условия. |
Это рабочие процессы, оснащенные встроенной логикой, которая позволяет начать и завершить процесс утверждения или обратной связи. Вы можете использовать логику по умолчанию или настроить их в соответствии со своими потребностями. |
|
Порядок маршрутизации задачи пользователям |
Параллельный порядок для группы и не применимый к одному пользователю порядок. |
Задачи в рабочих процессах можно настроить для последовательного или параллельного выполнения. |
|
Привязка данных к сведениям о задаче |
Действия задач не входят в список готовых к использованию подстановок. Сбор данных от пользователя — это действие с выходным предложением— данные, созданные во время выполнения рабочего процесса, хранятся в переменной в выходном предложении. Затем необходимо использовать эту переменную в рабочем процессе в нескольких различных действиях, чтобы создать сценарий утверждения или обратной связи самостоятельно. |
Эти рабочие процессы используют преимущества источников данных, что упрощает настройку рабочего процесса в соответствии с вашими потребностями. Источники данных включают такие параметры, как "Текущий элемент", "Предварительно определенные переменные и параметры рабочего процесса", "Контекст текущего рабочего процесса" и "Результаты задачи". Например, для отправки электронной почты пользователю, которому назначена текущая задача, используйте действие "Отправить Email" и настройте действие для сообщения электронной почты "Текущая задача: назначено" |
|
Специальные возможности для участников задач |
Действия задач не имеют каких-либо специальных функций для участника задачи, например переназначения задачи или запроса на изменение. |
Действия утверждения позволяют участнику задачи переназначить задачу другому пользователю или запросить изменение у владельца процесса задачи одним щелчком мыши. |
|
Завершение задачи |
Чтобы указать завершение задачи, пользователям необходимо нажать кнопку "Завершить задачу". |
Вы можете добавить более значимые кнопки, такие как " Утвердить" и " Отклонить", чтобы указать результат задачи в форме завершения задачи. |
Действия, доступные, когда рабочий процесс связан с типом контента документа
Некоторые действия рабочего процесса доступны только в том случае, если рабочий процесс связан с библиотекой, например общими документами или типом контента Document.
|
Действие |
Описание |
|---|---|
|
Основные действия |
|
|
Отправка документа в репозиторий |
Изначально это действие отображается в шагах рабочего процесса как отправка файла с помощью этого действия в конечный маршрутизатор с этим объяснением (вывод в переменную : отправка результата файла). Это позволяет переместить или скопировать документ, связанный с элементом списка, в репозиторий документов. Репозиторий документов может быть библиотекой на сайте SharePoint или сайтом, таким как Центр документов, который направляет записи в определенное место назначения на основе определенных правил. Ниже приведен пример того, как может выглядеть действие на шаге рабочего процесса: Отправка файла с помощью команды " Переместить в архив:значение DocumentID " с файлом, готовым к архивации (вывод в переменную: отправка файла для архивации) Примечание: Чтобы иметь возможность определять правила и маршрутизировать документы, необходимо сначала включить функцию сайта организатора контента на сайте SharePoint. |
|
Действия набора документов |
Действия в этой категории имеют значение для набора документов. Набор документов — это папка, в которой хранится несколько документов. В рабочем процессе набор документов обрабатывается как один элемент. Примечания:
Дополнительные сведения о наборах документов см. в разделе "Действия,доступные при Microsoft SharePoint Server 2010 SharePoint". |
|
Список действий |
Эта категория действий выполняет операции с элементами списка. |
|
Удаление черновиков |
Это действие отображается в шагах рабочего процесса как удаление всех черновиков (дополнительных версий) элемента. Он удаляет черновик или дополнительные версии текущего элемента, если таковые есть. Для этого действия не нужно задавать переменные. Примечание: Управление версиями с дополнительными версиями должно быть включено в списке SharePoint. |
|
Удаление предыдущих версий |
Это действие отображается в шагах рабочего процесса как удаление всех предыдущих версий этого элемента. Он удаляет все предыдущие версии текущего элемента, если они есть. Для этого действия не нужно задавать переменные. Примечание: Управление версиями должно быть включено в списке SharePoint. |
Действия, доступные в шаге олицетворения
Некоторые действия списка доступны только при щелчке внутри шага олицетворения в рабочем процессе. Выполните шаги олицетворения, чтобы рабочий процесс выполнял действия, олицетворив автора рабочего процесса вместо инициатора рабочего процесса. Шаги олицетворения полезны в таких сценариях, как утверждение и публикация, когда пользователи, отправляя содержимое на утверждение, и утверждающие содержимое имеют разные разрешения. Шаги олицетворения также полезны при автоматизации задач администратора сайта, таких как рабочий процесс, автоматически назначая разрешения пользователям.
Примечания:
-
Автором рабочего процесса является пользователь, который в последний раз опубликовал рабочий процесс.
-
Шаги олицетворения не могут быть вложенными
|
Действие |
Описание |
|---|---|
|
Добавление разрешений элемента списка |
Изначально это действие отображается в шагах рабочего процесса как добавление этих разрешений к элементу в списке. Он предоставляет разрешения определенных уровней разрешений для элемента определенным пользователям. Ниже приведен пример того, как может выглядеть действие на шаге рабочего процесса: Добавление вклада, чтение в элемент на изображениях |
|
Наследование родительских разрешений элемента списка |
Изначально это действие отображается в шагах рабочего процесса как наследование родительских разрешений от элемента в этом списке. Если у элемента есть уникальные разрешения, с помощью этого действия можно наследовать родительские разрешения из списка. Ниже приведен пример того, как может выглядеть действие на шаге рабочего процесса: Наследование родительских разрешений от элемента в изображениях |
|
Удаление разрешений элемента списка |
Изначально это действие отображается в шагах рабочего процесса как удаление этих разрешений из элемента в списке. Он удаляет разрешения из элемента для определенных пользователей. Ниже приведен пример того, как может выглядеть действие на шаге рабочего процесса: Удаление элемента " Участие" в изображениях |
|
Замена разрешений элемента списка |
Изначально это действие отображается в шагах рабочего процесса как замена этих разрешений элемента в списке. Он заменяет текущие разрешения элемента новыми разрешениями, указанными в действии. Ниже приведен пример того, как может выглядеть действие на шаге рабочего процесса: Замена чтения элемента в изображениях |
Действия в рабочем процессе сайта
Рабочий процесс сайта работает на уровне сайта и не присоединен к объекту, такому как элемент или тип контента. При работе в рабочем процессе сайта действия, которые работают с текущим элементом, такие как установка состояния утверждения содержимого и задание поля в текущем элементе, будут недоступны. Дополнительные сведения об этих условиях см. в разделе "Общие действия " этой статьи.










