Если вы хотите пометить фотографии своим именем или другим идентифицируемым знаком, можно добавить подложку.
Добавление водяного знака к фотографии с помощью PowerPoint включает три main задачи: добавление водяного знака, форматирование его таким образом, чтобы оно выглядело прозрачным, а затем группирование и сохранение фотографии.
После настройки водяного знака для первой фотографии вы можете быстро отметать другие фотографии, отменив группирование водяного знака, а затем изменив фотографию.
Добавление водяного знака
-
Откройте новый пустой слайд PowerPoint.
-
На вкладке Вставка в группе Изображения нажмите кнопку Рисунки.
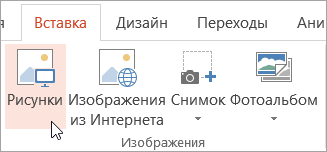
-
Перейдите к фотографии, к которой нужно добавить подложку, щелкните фотографию и нажмите кнопку Вставить.
-
На вкладке Вставка в группе Текст щелкните Элемент WordArt, а затем выберите стиль текста, который вы хотите использовать для водяного знака.
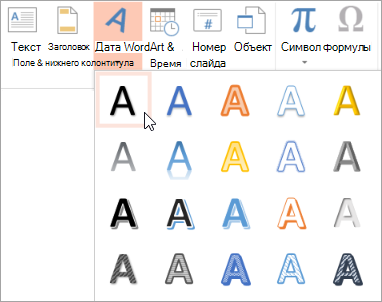
-
Выберите водяной знак и перетащите его в нужное место.
-
Выделите текст внутри водяного знака и введите нужный текст.
Форматирование водяного знака
-
Щелкните подложку, чтобы выделить ее.
-
На вкладке Средства рисования щелкните средство запуска диалогового окна Стили WordArt .
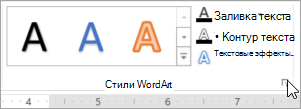
-
На панели Формат фигуры на вкладке Заливка текста & структура нажмите кнопку Заливка текста, выберите нужный цвет, а затем установите для ползунка Прозрачность значение 80 %.
-
Щелкните Контур текста, выберите нужный цвет, а затем установите для ползунка Прозрачность значение 75 процентов.
-
И любые другие эффекты, которые вы хотите использовать на вкладке Текстовые эффекты , например тень или трехмерный эффект.
Сохранение фотографии с водяными знаками
-
Нажмите клавиши CTRL+A, чтобы выбрать объект WordArt и фотографию, а затем откройте вкладку Работа с рисунками .
-
В группе Упорядочить щелкните Группа, а затем — Группа.
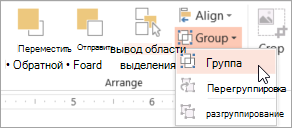
-
Щелкните фотографию правой кнопкой мыши, выберите команду Сохранить как рисунок и сохраните фотографию с водяным знаком с новым именем.
Быстрое добавление водяного знака на другую фотографию
-
В PowerPoint выберите фотографию с водяным знаком.
-
На вкладке Работа с рисунками в группе Упорядочить щелкните Группировать, а затем — Разгруппировать.
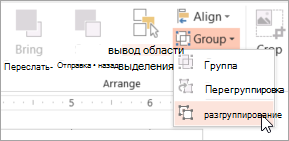
-
Выберите только рисунок и нажмите клавишу DELETE.
-
На вкладке Вставка в группе Изображения нажмите кнопку Рисунки.
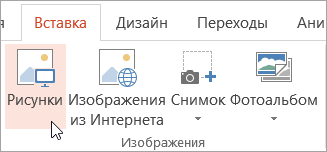
-
Перейдите к новому рисунку, щелкните его и нажмите кнопку Вставить.
Примечание: Если вы не видите водяной знак, нажмите кнопку Отправить назад в группе Упорядочить на вкладке Работа с рисунками .
-
Нажмите клавиши CTRL+A, чтобы выбрать объект WordArt и фотографию, а затем щелкните Группировать в группе Упорядочить .
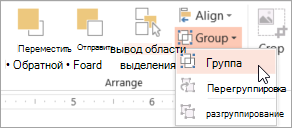
-
Щелкните фотографию правой кнопкой мыши, выберите команду Сохранить как рисунок и сохраните фотографию с водяным знаком с новым именем.










