Изменение параметров в Microsoft Teams
Сделайте Microsoft Teams собственной! Измените параметры Teams непосредственно в классическом или мобильном приложении. Измените фотографию профиля, задайте состояние "прочь" или попробуйте различные светлые темы, чтобы сделать свою учетную запись более личной. Вы также можете переключить мелодию звонка, настроить расписание "Нет на месте" и многое другое.
Открытие параметров Teams в приложении
-
Откройте Microsoft Teams.
-
Выберите Параметры и другие

-
Выберите Параметры .Здесь можно изменить параметры на панели навигации слева.
Изменение параметров Teams
Teams будет отражать тот же формат даты и времени, что и параметры языка, даты и времени устройства. Например, если для вашего устройства установлен английский (США), дата и время в Teams будут отображаться в региональном формате, используемом в США.
Изменение языковых параметров
Чтобы изменить языковые параметры на устройстве с Windows, выполните следующие действия.
-
Откройте параметры на устройстве с Windows.
-
Выберите Язык & времени.
-
В разделе Язык & регион > язык интерфейса Windows выберите нужный язык в раскрывающемся меню.
Примечание: Чтобы установить новый язык для использования, выберите Добавить язык, выберите язык, который требуется установить, и нажмите кнопку Далее > Установить.
-
Для дополнительных языковых параметров выберите Дополнительные параметры

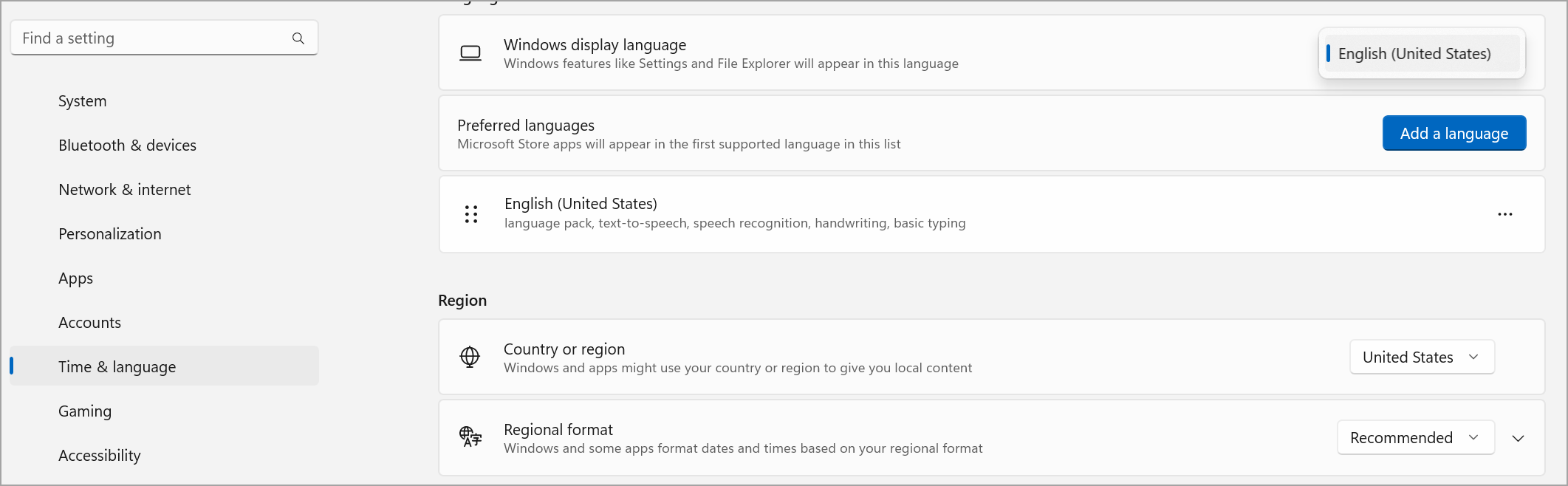
Изменить регион
Когда вы обновите регион в параметрах устройства, Teams автоматически отразит эти изменения.
Чтобы изменить регион в MacOS, выполните приведенные далее действия.
-
Откройте параметры системы на устройстве MacOS.
-
Выберите Общий > язык & Регион.
-
Выберите раскрывающееся меню Регион и выберите свой регион.

-
Подтвердите изменение в регионе.
Чтобы задать регион на устройстве с Windows, выполните приведенные далее действия.
-
Откройте параметры на устройстве с Windows.
-
Выберите Язык & времени.
-
В разделе Регион выберите регион в раскрывающемся меню Страна или регион .
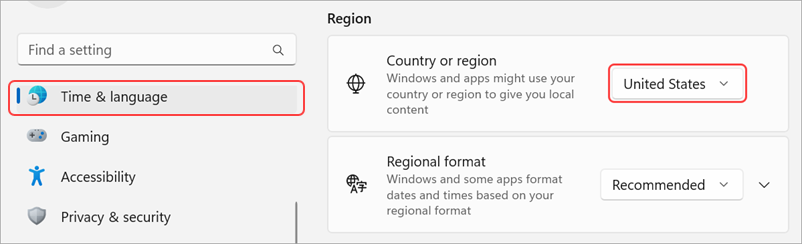
-
Оставьте для параметра Региональный форматзначение Рекомендуется , чтобы синхронизировать региональные дату и время с другими приложениями, или выберите другой параметр в раскрывающемся меню.
Изменение часового пояса
При изменении часового пояса в параметрах устройства Teams будет автоматически отражать эти изменения. Вы также можете включить разрешения расположения для автоматического обновления часового пояса.
Чтобы изменить часовой пояс на устройстве с Windows, выполните приведенные далее действия.
-
Откройте параметры на устройстве с Windows.
-
Выберите Время & язык > Дата & время.
-
Рядом с полем Часовой пояс выберите часовой пояс в раскрывающемся меню.
Чтобы изменить часовой пояс на устройстве MacOS, выполните приведенные далее действия.
-
Откройте параметры системы на устройстве MacOS.
-
Выберите Общие > Дата & время.
-
Если переключатель Задать часовой пояс автоматически включен, часовой пояс обновится, чтобы отразить часовой пояс, в котором вы сейчас находитесь.
-
Чтобы вручную изменить часовой пояс, отключите переключатель Задать часовой пояс автоматически . Затем в раскрывающемся меню выберите ближайший город , чтобы изменить часовой пояс этого города.
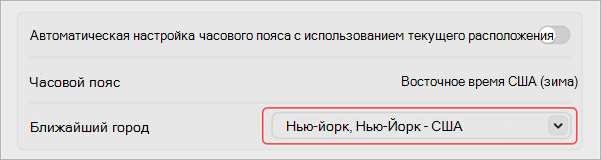
-
Не забудьте выйти и повторно открыть Teams, чтобы отразить обновления.
Изменение предпочитаемого языка и региона в Teams также обновляет формат времени и даты.
Совет: Под параметром языка клавиатуры установлен флажок для проверка орфографии. Этот параметр включен по умолчанию, снимите флажок, чтобы отключить его.
Настройте команды на автоматический запуск
Команды настроены на автоматическое открытие и запуск в фоновом режиме, как только вы запустите свое устройство. Если вы закрываете приложение, оно продолжает работать в фоновом режиме. Эти параметры можно изменить в любое время.
-
Выберите изображение профиля в правом верхнем углу Teams
-
Выберите Параметры и другие

-
В разделе Система снимите флажок рядом с пунктом Автоматический запуск Teams. Вы также можете изменить настройки, чтобы приложение не работало в фоновом режиме и не продолжало работать после закрытия окна.
См. также
Коснитесь рисунка профиля, а затем выберите Параметры для управления уведомлениями и параметрами, доступа к справке, получения сведений о версии и выхода.










