Начало работы с Планировщик в Teams
Приложение Планировщик в Microsoft Teams объединяет все ваши задачи и планы в экосистеме Microsoft 365 в одном удобном месте. Это помогает более эффективно управлять задачами для отдельных планов и командных инициатив, а также крупномасштабных проектов, согласованных с целями и ключевыми стратегическими задачами.
После добавления приложения Планировщик в Teams вы увидите следующее:
-
Мой день: включает все задачи, которые должны быть на сегодня, а также любые задачи, которые вы решили добавить в это представление.
-
Мои задачи. Включает в себя выделенное место с именем Частные задачи, позволяющее быстро создавать задачи, помеченные сообщения электронной почты и задачи, назначенные вам из заметок о собрании команды, базовых планов, планов уровня "Премиум" и компонентов цикла.
-
Мои планы. Включает все списки задач, базовые планы и планы уровня "Премиум".
-
Новый план. Создайте личные или общие планы непосредственно в приложении.
Вы также можете использовать приложение Планировщик для получения уведомлений о Планировщик задачах.
Добавление приложения Планировщик
Добавить приложение в Microsoft Teams можно несколькими способами. Самый простой способ — выбрать Просмотреть другие приложения, найти Планировщик в строке поиска, а затем нажать кнопку Добавить.
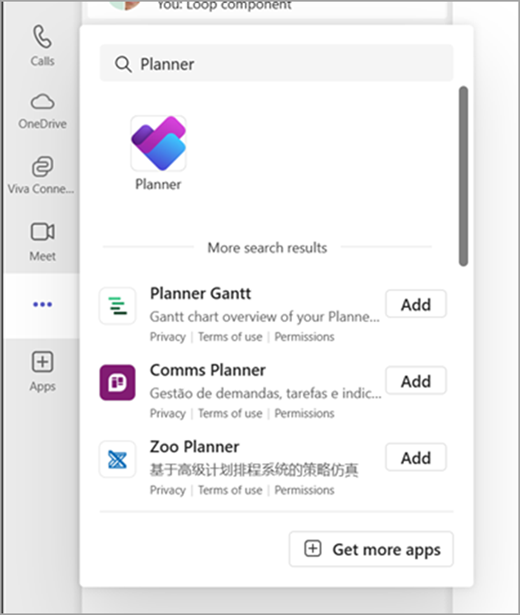
Совет: Чтобы закрепить приложение для простого доступа, щелкните правой кнопкой мыши Планировщик после добавления приложения и выберите Пункт Закрепить. Чтобы открыть приложение Планировщик в отдельном окне, выберите Открыть в новом окне.
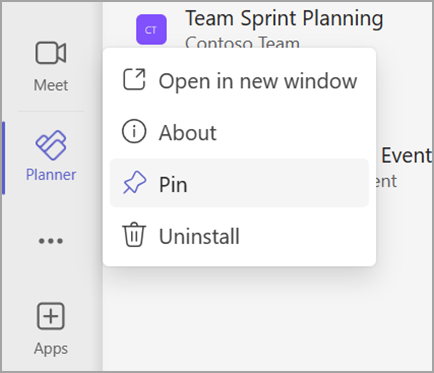
Примечание: Если вы не видите Планировщик, возможно, приложение не включено в вашей организации. Чтобы узнать больше, обратитесь к администратору.
Планирование дня с помощью "Мой день"
Мой день — это свободное от беспорядка пространство для фокусировки, которое помогает вам оставаться на вершине задач, на которые вы хотите сосредоточиться сегодня. Задачи из "Мои задачи" и личные планы, которые должны быть запланированы сегодня, будут отображаться в разделе "Мой день". Вы также можете создавать задачи, которые считаются важными и могут потребовать вашего внимания.
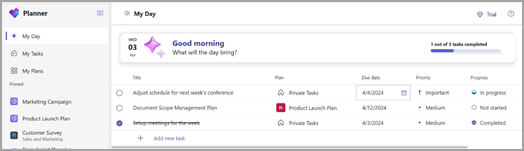
Ваша ежедневная панель мониторинга:
-
Выбранные приоритеты. Определите и добавьте задачи main на день.
-
Автоматическое заполнение. Задачи из "Мои задачи" и личные планы, которые должны быть запланированы сегодня, автоматически появляются в день "Мой день", сохраняя важные сроки.
-
Расстановка приоритетов и работа над этими задачами. После того, как задачи будут выполняться в "Мой день", вы можете определить приоритеты задач в том порядке, в который вы хотите их выполнить сегодня.
-
Начните свежо в Мой день каждый день: Мой день очищает себя каждую ночь, так что вы можете начать следующий день с пустого листа и персонализировать свой день. Все незавершенные задачи в разделе "Мой день", оставшиеся до его очистки, будут доступны в исходном плане, из которых они пришли.
Отслеживание задач в разделе "Мои задачи"
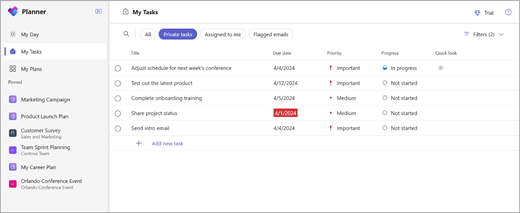
Планировщик предлагает специально созданное представление "Мои задачи", предназначенное для централизации всех задач, связанных с вами. Мои задачи организованы в четыре отдельных представления, каждое из которых служит уникальной цели:
Частные задачи. Частные задачи — это место для быстрого выполнения задач со скоростью мышления. Здесь можно создавать задачи, которые еще не относятся к плану. Затем эти задачи можно упорядочить внутри планов, выбрав Дополнительные действия, которые помогут переместить эти неупорядоченные задачи в окончательные планы.
Назначено мне: включает все задачи, которые были назначены вам в заметках о собрании Teams, базовых планов, планов уровня "Премиум", компонента цикла и общих списков в Разделе Дел.
Помеченные сообщения электронной почты. Все помеченные сообщения из Outlook отображаются в разделе Помеченные сообщения электронной почты. Вы также можете перейти к сообщениям электронной почты непосредственно из задачи, выбрав вложение.
Все. Представление Все предоставляет агрегирование всех ваших отдельных задач из личных задач, назначенных мне и помеченных сообщений электронной почты. Затем можно отфильтровать и отсортировать в соответствии со своими потребностями. Например, если вы хотите просмотреть все задачи, которые должны быть запланированы завтра и являются срочными, просто примените фильтр к этому представлению, и вы получите проверенный список задач.
Просмотр всех планов с помощью "Мои планы"
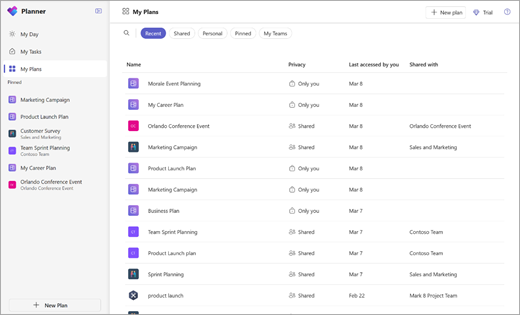
На странице Мои планы в Планировщик отображаются все ваши планы, независимо от того, где они были созданы. Сюда входят списки, созданные в разделе "Дела", планы, созданные в Планировщик и Project в Интернете, планы циклов, планы из заметок на собраниях Teams и многое другое.
Страница "Мои планы " содержит пять фильтров, которые помогут найти правильный план или список:
-
Последние:Отображает последние планы и списки.
-
Общий:Показывает общие планы и списки.
-
Личные:Отображает личные планы и списки.
-
Закрепленных:Отображает все закрепленные планы и списки.
-
Мои команды: Показывает все ваши планы, которые предоставляются каналу команды.
Совет: Используйте ключевые слова для быстрого поиска планов и списков, выбрав Фильтровать по ключевое слово.
Создание новых планов
С помощью планов вы можете легко управлять рабочей нагрузкой команды, отслеживать работу по достижению целей команды, упорядочивать работу в спринты с помощью гибкого планирования, отслеживать зависимости от представления временная шкала и многое другое.
Выберите Создать в области навигации слева, чтобы создать план. Затем можно выбрать пустой параметр или начать с одного из готовых шаблонов, которые соответствуют вашему варианту использования. Для создания некоторых вариантов требуется лицензия уровня "Премиум".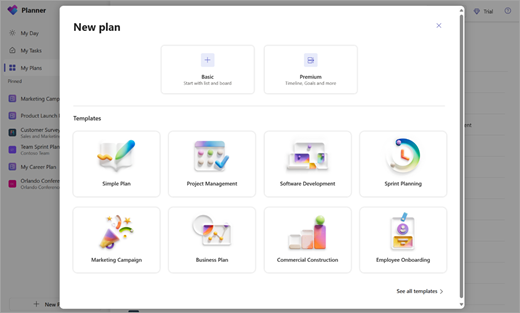
После выбора вам будет предложено введите имя плана и, при необходимости, группу Microsoft 365. Вы можете оставить необязательный выбор группы пустым, чтобы создать личный план, или заполнить его, чтобы создать общий план.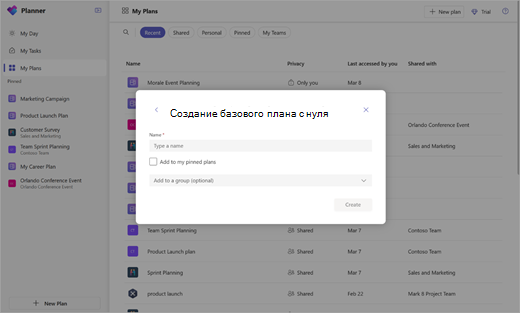
Получение уведомлений о задачах Планировщик
Уведомления о задачах будут отображаться в веб-канале действий Teams как на рабочем столе, так и в мобильном приложении Teams. Вы получите уведомление, когда:
-
Кто-то другой назначает вам задачу.
-
Кто-то другой назначает вам срочную задачу.
-
Кто-то еще делает задачу, поставленную вам срочно.
-
Кто-то другой делает задачу, поставленную вам не срочно.
-
Кто-то другой изменяет ход выполнения назначенной вам задачи.
-
Кто-то удаляет вас из назначенных задач.
Дополнительные сведения
Чтобы узнать больше о том, что можно сделать с планами в Планировщик, проверка:










