При наличии микрофона и колонок можно использовать Microsoft® Lync™ Online для голосовой связи. Кроме того, можно подключить к компьютеру любое устройство, рекомендованное организацией (например, USB-гарнитуру). Lync Online автоматически настраивает параметры в зависимости от подключаемого устройства.
Требуемое действие
Выбор звукового устройства
Для выбора звукового устройства выполните следующие действия:
-
Нажмите кнопку Пуск и последовательно выберите пункты Все программы, Microsoft Lync и Microsoft Lync 2010.
-
Нажмите кнопку Параметры

-
В разделе Настройка устройства используйте раскрывающиеся списки, чтобы настроить динамик, микрофон и звонок, а также уровни громкости.
-
С помощью зеленых стрелок проверьте уровень громкости динамика и звонка.
Поиск необходимого пользователя
Поле поиска является основным средством для поиска пользователей.
-
В списке Контакты главного окна Lync начните вводить имя пользователя в поле поиска. Результаты будут отображаться под строкой поиска.
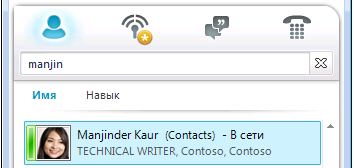
-
(Необязательно) Выполните одно из следующих действий.
-
Если нужный пользователь найден, дважды щелкните контакт для отправки мгновенного сообщения.
-
Чтобы добавить контакт в список Контакты, наведите на него указатель, нажмите кнопку со знаком плюса (+), а затем выберите соответствующую группу контактов.
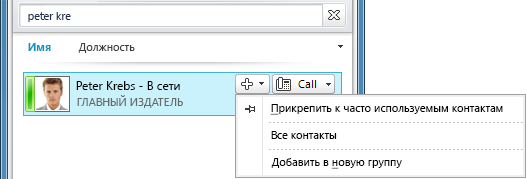
Выполнение голосового звонка
Для начала голосового звонка достаточно один раз щелкнуть мышью.
-
В списке Контакты или результатов поиска наведите указатель мыши на контакт и нажмите кнопку Позвонить.

Откроется новое окно беседы.
Начало конференции
Чтобы позвонить нескольким контактам, выполните следующие действия:
-
Удерживая нажатой клавишу CTRL, выделите в списке Контакты несколько контактов, которым нужно позвонить.
-
Щелкните любой контакт правой кнопкой мыши и выберите команду Начать конференцию.
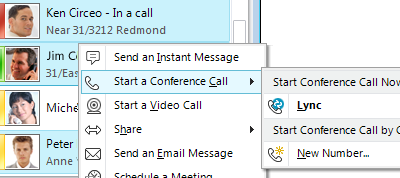
Ответ на звонок
Если видеозвонок поступает от другого контакта программы Communicator, в правом нижнем углу экрана компьютера появляется уведомление о входящем звонке. Выполните одно из следующих действий.
-
Чтобы ответить на звонок, щелкните уведомление о входящем звонке.
-
Чтобы перенаправить звонок в мгновенные сообщения или отклонить его и задать состояние Не беспокоить, выберите команду Перенаправить.
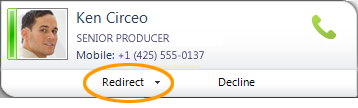
-
Чтобы отклонить звонок, выберите команду Отклонить.
Приглашение других пользователей в беседу
Чтобы пригласить других участников в уже начатую беседу, выполните следующие действия.
-
В окне бесед щелкните меню Параметры пользователей .
-
Щелкните команду Пригласить по имени или по номеру телефона, щелкните контакт, который необходимо найти, а затем нажмите кнопку ОК.
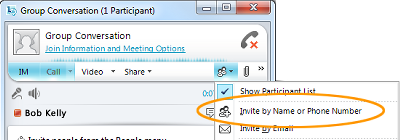
Добавление голосовой связи в сеанс обмена мгновенными сообщениями
Чтобы добавить голосовую связи в сеанс обмена мгновенными сообщениями, выполните следующие действия.
-
В окне беседы нажмите кнопку Позвонить.
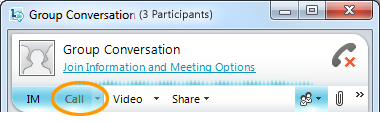
Lync Online добавляет голосовую связь и аудиосигнал в беседу. В ходе разговора пользователи могут продолжать набор текста. Обратите внимание, что голосовая связь использует протокол VoIP.
Использование элементов управления звонками
В ходе звонка Lync Online используйте элементы управления звонками в окне беседы для выполнения следующих действий.
-
Чтобы удерживать звонок, нажмите кнопку "Приостановить" или "Возобновить"

-
Чтобы завершить звонок, нажмите кнопку Завершить звонок

Другие элементы управления позволяют отключать свой микрофон или колонки и отображать панель набора номера.
Подключение веб-камеры
Для живой беседы с видеосигналом следует подключить веб-камеру к компьютеру. Lync Online автоматически обнаруживает веб-камеру и использует ее при следующем звонке.
Чтобы просмотреть параметры веб-камеры, выполните следующие действия:
-
В правом верхней углу главного окна Lync нажмите кнопку Параметры

-
В диалоговом окне Lync ? параметры выберите элемент Видеоустройство
Добавление видеосигнала к беседе
Если веб-камера настроена, то пользователь может разрешить передачу видеосигнала собеседнику. Чтобы настроить веб-камеру, обратитесь к предыдущему разделу "Подключение веб-камеры".
-
В окне беседы нажмите кнопку Видео.
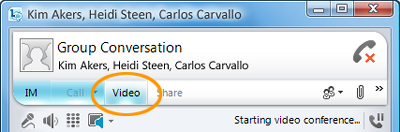
Будет запущен видеозвонок. В ходе звонка можно отправлять мгновенные сообщения собеседнику и другим контактам.
Примечание: При приеме входящего видеозвонка от другого пользователя он не будет видеть видеосигнал, если видеосвязь не будет разрешена на вашей стороне.










