Примечание: Мы стараемся как можно оперативнее обеспечивать вас актуальными справочными материалами на вашем языке. Эта страница переведена автоматически, поэтому ее текст может содержать неточности и грамматические ошибки. Для нас важно, чтобы эта статья была вам полезна. Просим вас уделить пару секунд и сообщить, помогла ли она вам, с помощью кнопок внизу страницы. Для удобства также приводим ссылку на оригинал (на английском языке).
Представление данных — это активное, настраиваемое представление источника данных на сайте SharePoint. SharePoint Designer 2010 извлекает данные из источника данных в формате XML, а также отображает и предоставляет ввод данных с помощью расширенных преобразований языка стилей (XSLT). Представление данных может отображать данные из разнообразных источников, включая списки и библиотеки SharePoint, запросы к базам данных, документы XML, веб-службы и серверные сценарии. Вы добавляете и настраиваете представления данных с помощью SharePoint Designer 2010.
SharePoint Designer 2010 включает широкий набор инструментов, которые можно использовать для настройки представления списка и данных, как показано здесь.

Средства WYSIWYG в SharePoint Designer 2010 ВСТАВЛЯЮТ язык XSL (Extensible Stylesheet Language) прямо на страницу, так что вам не нужно знать XSL для создания мощных настраиваемых представлений данных. Если вам нужно настроить код, вы всегда можете изменить XSL-документ прямо в представлении кода в SharePoint Designer 2010.
Вы можете создавать представления и формы в SharePoint Designer 2010 несколькими способами. Вы можете создать представление списка, связанное со списком или библиотекой SharePoint; Вы можете создать представление данных и связать его с одним и тем же списком или с другим источником данных. Вы можете создать форму, добавив на нее представление данных и вставив каждое поле как форму. и т. д. Дополнительные сведения о создании представлений и форм можно найти в разделе "см.
Это приводит к сочетанию представлений списка (веб-части представления списка XSLT) и представлений данных (веб-часть формы данных) на страницах, и при наличии различий между ними они настраиваются аналогичным образом. Добавляйте и удаляйте столбцы, применяйте фильтры, поля сортировки и группировки, применяйте условное форматирование, а также многое другое с помощью средств, доступных в SharePoint Designer 2010.
В этой статье описаны наиболее распространенные параметры, которые можно вносить в представления списка или данных с помощью SharePoint Designer 2010.
В этой статье
Открытие списков и представлений данных
Представления списков и представления данных можно создавать и открывать в SharePoint Designer 2010 несколькими способами (как описано в начале этой статьи). Вы можете, например, открыть представление списка из списка или библиотеки, с которым он связан в данный момент, либо открыть представление данных на странице сайта, где она находится. Оба варианта находятся в меню навигации. (Связанный со списком или библиотекой или любым количеством источников данных. Чтобы открыть представление списка или представление данных в SharePoint Designer 2010, воспользуйтесь одним из приведенных ниже способов.
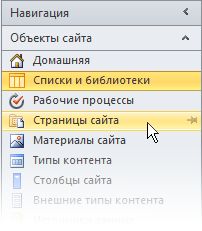
Открытие представления списка, связанного со списком
-
Откройте сайт в SharePoint Designer 2010.
-
В области навигации нажмите кнопку списки и библиотеки.
-
Откройте список, содержащий представление списка.
-
Откройте вкладку Параметры и воспользуйтесь параметрами редактирования представления, чтобы настроить представление списка.
Примечание: Возможно, потребуется сначала щелкнуть в представлении, чтобы отобразить параметры редактирования представления в SharePoint Designer 2010
Открытие представления данных или списка на странице сайта
-
Откройте сайт в SharePoint Designer 2010.
-
В области навигации нажмите кнопку страницы сайта.
-
Откройте страницу, содержащую представление данных или представление списка.
-
Откройте вкладку Параметры и воспользуйтесь параметрами редактирования представления для настройки списка или представления данных.
Примечание: Возможно, потребуется сначала щелкнуть в представлении, чтобы отобразить параметры редактирования представления в SharePoint Designer 2010.
В оставшейся части этой статьи предполагается, что вы выполнили эти инструкции или похожие действия, чтобы открыть представление для редактирования.
Добавление, удаление и изменение порядка столбцов
Первый из первых действий, которые обычно используются в представлении данных, — это добавление и удаление столбцов. При изменении столбцов в представлении данных вы добавляете, удаляйте и упорядочивайте поля, как они отображаются в представлении данных. В диалоговом окне "изменение столбцов" можно добавлять, удалять и изменять порядок столбцов независимо от того, отображаются ли они строки или столбцы. Вы также можете изменять столбцы с помощью команд редактирования таблицы на вкладке Таблица. Макет таблицы обсуждается ниже в этой статье.
Примечание: Команда "изменить столбцы" доступна только в том случае, если в представлении данные отображаются данные в таблице HTML.
Чтобы добавить, удалить или изменить порядок столбцов в списке или представлении данных, выполните указанные ниже действия.
-
Откройте представление в SharePoint Designer 2010, откройте вкладку Параметры и выберите команду Добавить или удалить столбцы

Примечание: Команда "изменить столбцы" недоступна, если представление данных находится в таблице HTML, использующей атрибуты RowSpan или COLSPAN со значением больше 1.
-
Откроется диалоговое окно " Правка столбцов ".

-
Выполните одно из следующих действий:
-
Чтобы добавить столбец, выберите поле столбца в списке Доступные поля , а затем нажмите кнопку Добавить.
-
Чтобы одновременно выбрать несколько полей, нажмите и удерживайте клавишу CTRL, щелкая поля.
-
Чтобы удалить существующий столбец, выберите его в списке Отображаемые столбцы , а затем нажмите кнопку Удалить.
-
Чтобы одновременно выбрать несколько полей, нажмите клавишу CTRL и, удерживая ее, щелкните нужные поля.
-
Чтобы изменить порядок столбцов, выделите столбец в разделе Отображаемые столбцы и нажмите кнопку вверх или вниз.
-
-
Нажмите кнопку ОК , чтобы применить изменения к представлению.
Примечание: В диалоговом окне Изменение столбцов отобразятся только поля, которые включены в запрос источника данных в представлении данных. Реальный источник данных может содержать дополнительные поля. Чтобы включить эти поля, необходимо обновить запрос к источнику данных.
Дополнительные сведения о представлениях данных можно найти в разделе "см.
Сортировка и группировка
При сортировке данных в представлении данных вы можете изменить порядок, в котором отображаются данные, чтобы облегчить вам и посетителям сайта понять данные. Примеры порядка сортировки включают алфавитный и нумерованный порядок. Вы можете создавать дополнительные заказы на сортировку с помощью диалогового окна " Дополнительная сортировка " в SharePoint Designer 2010.
Помимо сортировки вы можете группировать данные. При группировке данных вы можете отобразить верхний или нижний колонтитул для группы полей в порядке сортировки и указать, развернут или свернут группу по умолчанию. Кроме того, вы можете сохранять группы вместе при разбиении по страницам в представлении и показывать имена столбцов и итоговые значения для каждой группы.
Сортировка столбцов в списке или представлении данных
Откройте представление в SharePoint Designer 2010, откройте вкладку Параметры и выберите пункт Сортировка _амп_ Group 
Откроется диалоговое окно Сортировка и группировка .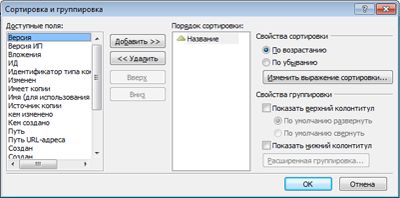
-
В разделе Доступные полявыберите поле, по которому нужно выполнить сортировку, а затем нажмите кнопку Добавить.
-
В разделе Сортировка свойстввыберите способ сортировки полей, выбирая вариант по возрастанию (самый низкий или самый высокий) или по убыванию (от максимального к минимальному).
Вы также можете изменить порядок сортировки по возрастанию или по убыванию, просто дважды щелкнув поле в списке порядок сортировки .
-
Чтобы использовать более расширенную сортировку по возрастанию или по убыванию, нажмите кнопку изменить выражение сортировки. Откроется диалоговое окно " Расширенная сортировка ", в котором можно настроить порядок сортировки с помощью выражений XPath. Дополнительные сведения в расширенном списке и представлении данных настройка с помощью выражений XPath.
-
Для сортировки по нескольким полям выберите дополнительные поля в списке Доступные поля , а затем добавьте их в порядок сортировки.
Если вы добавите в порядок сортировки несколько полей и хотите изменить, какое поле будет отсортировано в первую очередь, выберите поле в списке порядок сортировки и нажмите кнопку вверх или вниз.
Нажмите кнопку ОК , чтобы применить изменения к представлению.
Группировка столбцов в списке или представлении данных
Откройте представление в SharePoint Designer 2010, откройте вкладку Параметры и выберите пункт Сортировка _амп_ Group 
-
Откроется диалоговое окно Сортировка и группировка .
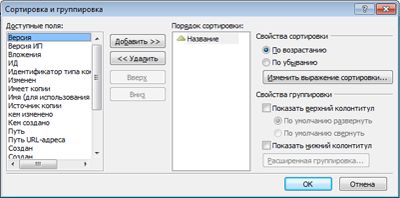
-
В списке порядок сортировки выберите поле, по которому нужно выполнить группировку.
Обратите внимание, что каждое поле в порядке сортировки может иметь индивидуальные свойства групп. Убедитесь, что вы выбрали нужное поле, прежде чем приступить к применению свойств группы. -
Чтобы отобразить верхний колонтитул в начале каждой группы, в разделе Свойства группыустановите флажок Показывать заголовок группы , а затем выполните одно из указанных ниже действий.
-
Чтобы группы в представлении отображались как развернутые по умолчанию, щелкните группу развертыванияпо умолчанию.
-
Чтобы группы в представлении данных отображались по умолчанию как свернутые, нажмите кнопку Свернуть группу по умолчанию.
-
-
Оставшиеся параметры применимы только к представлениям данных, а не к представлениям списка. (Дополнительные сведения о различиях между списками и представлениями данных можно найти в разделе "см. также".)
-
Чтобы отобразить нижний колонтитул в конце каждой группы, отображающей количество записей в этой группе, установите флажок Показать нижний колонтитул группы .
-
После установки флажка Показать верхний колонтитул группы или Показать колонтитул группы становится доступной кнопка Расширенная Группировка .
-
Нажмите кнопку Расширенная группировка. (Этот параметр становится активным, если установлен флажок Показать верхний колонтитул группы или Показать нижний колонтитул группы ).
-
Выполните одно из следующих действий:
-
Чтобы скрыть отдельные записи в списке, установите флажок всегда скрывать сведения о группе .
-
Чтобы отобразить все элементы в группе на одной странице, даже если общее число превышает указанное количество элементов, отображаемых в списке, установите флажок поддерживать группировку при разбиении по страницам .
-
Чтобы вставить строку в каждую группу, в которой отображаются имена столбцов, установите флажок Показывать имена столбцов в группе .
-
Чтобы вставить строку в каждую группу, в которой отображается общее количество записей в каждой группе, установите флажок Показывать итоги по столбцам в группе .
-
Чтобы разрешить пользователям сайтов сортировать или группировать данные через браузер, вы можете добавить в него панель инструментов, как описано ниже в этой статье.
Фильтр
Вы можете применить к представлению фильтр, чтобы в списке или представлении данных отображались только те данные, которые удовлетворяют определенным условиям. Это полезно, если имеется представление, содержащее сотни или тысячи записей, и вы хотите облегчить чтение данных. При создании фильтра вы создаете одно или несколько выражений, примененных к данным. Существует три основных компонента: имя поля (имя поля, по которому вы хотите отфильтровать), оператор (правило, которое вы хотите применить к значению) и значение (данные, которые вы ищете).
Чтобы отфильтровать список или представление данных, выполните указанные ниже действия.
-
Откройте представление в SharePoint Designer 2010, откройте вкладку Параметры и выберите пункт Фильтр

-
Откроется диалоговое окно условия отбора .

-
В поле имя полявыберите поле, содержащее нужные значения.
-
Щелкните поле Сравнение и выберите нужный оператор.
-
Щелкните поле значение , а затем выберите или введите нужные условия.
-
Чтобы добавить еще одно предложение в фильтр, щелкните поле и/или в конце существующего предложения, а затем выполните указанные ниже действия.
-
Щелкните и , чтобы создать фильтр, в котором данные должны соответствовать условиям в обоих предложениях.
-
Щелкните или , чтобы создать фильтр, в котором данные должны соответствовать условиям только одного предложения.
-
-
Щелкните сообщение, чтобы добавить новое предложение.
-
Повторите шаги 3-6, чтобы создать дополнительное предложение для этого фильтра.
-
Если вы работаете с представлениями данных и хотите использовать более сложные условия, установите флажок Добавить фильтр XSLT и нажмите кнопку изменить.
Откроется диалоговое окно Расширенное условие , в котором можно настроить порядок сортировки с помощью выражений XPath. -
Нажмите кнопку ОК.
Чтобы разрешить посетителям сайтов сортировать и группировать данные через браузер, вы можете добавить в представление панель инструментов, как описано ниже в этой статье. Имейте в виду, что фильтрация в браузере влияет только на представление данных; Это не ограничивает объем данных, доступных в представлении.
Примечание: Применение фильтра к представлению данных может негативно сказаться на производительности. Важно отфильтровать управляемый набор данных. При применении базовой фильтрации с помощью диалогового окна условия фильтра фильтр применяется перед возвратом данных. Если это не так, вы можете использовать параметр расширенной фильтрации (доступен для представлений данных); фильтрация будет применена в презентации XSLT после того, как данные будут возвращены.
Условное форматирование
С помощью условного форматирования вы можете применить форматированный текст, цвета фона, пользовательские значки и другие параметры к выбранному тегу HTML или значению данных, если данные соответствуют определенному критерию. Вы также можете задать условия, определяющие, нужно ли отображать или скрывать HTML-тег или значение данных. Условное форматирование — это мощный способ выделяются элементы в представлении данных, для которого требуется действие пользователем. Например, вы можете выставить просроченные задачи, проекты, которые выполняются сверх бюджета, или компании с низким энергопотреблением.
Чтобы применить условное форматирование к списку или представлению данных, выполните указанные ниже действия.
Откройте представление в SharePoint Designer 2010, щелкните строку или столбец, для которого необходимо применить условное форматирование.
-
Откройте вкладку Параметры , нажмите кнопку Фильтр

-
Отображение содержимого для отображения данных в представлении, удовлетворяющем указанным условиям.
-
Скрыть содержимое , чтобы скрыть в представлении данные, удовлетворяющие указанным условиям.
-
Форматирование строки для применения форматирования к строке, удовлетворяющей указанным условиям.
-
Форматирование столбца для применения форматирования к столбцу, отвечающему указанным условиям.
-
Форматировать выделенный фрагмент , чтобы применить форматирование к выделенному фрагменту, удовлетворяющему указанным условиям. (Прежде чем использовать этот параметр, необходимо сначала выделить часть представления данных.)
Параметры отображения и скрытия содержимого изменяют видимость выбранных тегов HTML или значений данных. Параметры форматирования применяют стиль к выбранным тегам HTML или значениям данных.
-
Откроется диалоговое окно условия условия .

-
В поле имя полявыберите поле, содержащее нужные значения.
-
Щелкните поле Сравнение и выберите нужный оператор.
-
Щелкните поле значение , а затем выберите или введите нужные условия.
-
Чтобы использовать в представлении более сложные условия, нажмите кнопку Дополнительно.
Откроется диалоговое окно Расширенное условие , в котором можно настроить порядок сортировки с помощью выражений XPath. -
Чтобы добавить еще одно предложение в условие условия, щелкните поле и/или в конце существующего предложения, а затем выполните указанные ниже действия.
-
Щелкните и , чтобы создать условие условия, в котором данные должны соответствовать условиям в обоих предложениях.
-
Щелкните или , чтобы создать условие условия, в котором данные должны соответствовать условиям только в одном предложении
-
-
Под существующим предложением щелкните сообщение щелкните здесь, чтобы добавить новое предложение.
-
Повторите шаги 4-7, чтобы создать дополнительное предложение для критерия условия.
-
Если при отображении или скрытии данных с условием, нажмите кнопку ОК , чтобы закрыть диалоговое окно. Чтобы применить специальное форматирование к условию, нажмите кнопку задать стиль.
-
Откроется диалоговое окно " Изменение стиля ".
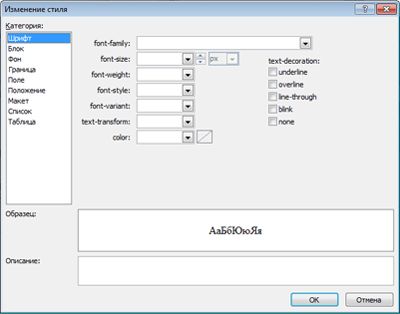
-
Выберите параметры форматирования, которые вы хотите применить к представлению данных.
Например, чтобы сделать текст полужирным на желтом фоне, выберите в меню " Шрифт " полужирное начертание . Затем щелкните категорию фона и в меню цвет фона введите желтый или выберите один из вариантов желтого. -
Нажмите кнопку ОК.
Так как в представлениях списков и данных отображаются динамические данные, в режиме конструктора появляется условное форматирование, которое применяется сразу.
Пейджер
С помощью разбиения по страницам можно изменить число записей, отображаемых на каждой странице списка или представления данных. Вы можете настроить представление таким образом, чтобы оно отображало элементы в наборах из 5, 10 или любой заданной величины. Посетители сайта, в результате которых будут видеть ссылки "назад" и "Далее" в браузере, которые используются для навигации по представлению. Кроме того, вы можете указать максимальное число элементов, которые будут отображаться в представлении, которое можно еще раз: 5, 10 или любое заданное значение.
Выполните указанные ниже действия, чтобы добавить значение подкачки в список или представление данных.
Откройте представление в SharePoint Designer 2010, откройте вкладку Параметры и выберите пункт постраничный 
-
Выберите один из вариантов разбиения по страницам:
-
Отображать наборы элементов: выберите, нужно ли отображать элементы в наборах от 1 до 5, 10 или 30.
При выборе этого параметра отображаются ссылки навигации в представлении, когда общее количество записей превышает число, указанное в этом параметре.
-
Ограничить элементы: выберите максимальное число элементов, отображаемых в представлении, 1, 5, 10 или 30.
-
-
Выберите пункт Дополнительные параметры разбиения на страницы , чтобы задать настраиваемое значение для разбиения по страницам в представлении данных.
-
Откроется диалоговое окно " Свойства представления данных ".
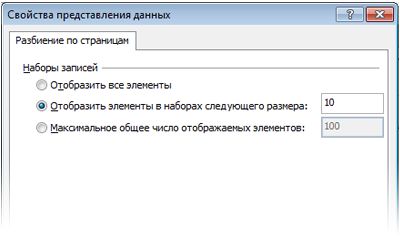
-
На вкладке "разбиение на страницы " выберите один из следующих параметров:
-
Выберите Отображать элементы в наборах следующего размера , а затем укажите число в указанном поле.
Значение по умолчанию для этого параметра — 10, если в представлении больше 25 записей, и 6, если в представлении менее 25 записей. -
Выберите пункт ограничить общее количество отображаемых элементов и укажите число в указанном поле.
Значение по умолчанию в этом поле равно 100.
-
-
Нажмите кнопку ОК.
Помимо изменения числа записей, отображаемых в представлении на веб-странице, можно изменить количество записей, отображаемых в представлении конструирования SharePoint Designer 2010. Это можно сделать, если вы хотите увидеть, как будет выглядеть представление с определенным числом записей. Чтобы изменить количество записей в конструкторе, откройте вкладку конструктор и в группе Предварительный просмотр выберите один из доступных вариантов просмотра представления данных.
Включение встроенного редактирования
Если включено встроенное редактирование, посетители сайта могут легко изменять каждую запись в контексте представления, не выходя из страницы или открывать новое окно. Они просто нажимайте кнопку "Изменить" рядом с столбцом или строкой в представлении данных, и каждое поле становится доступным для редактирования. Надписи, меню и элементы управления полей доступны для каждой записи так же, как и в формах создания и редактирования элементов. Встроенное редактирование сочетает в себе наилучшее представление и форму в одном приложении.
Чтобы включить встроенное редактирование для списка или представления данных, выполните указанные ниже действия.
Откройте представление в SharePoint Designer 2010 и выберите вкладку Параметры , а затем — Встроенное Редактирование 
Для представлений списка это позволяет создавать и изменять ссылки, которые используются посетителями сайтов для создания и изменения записей.
-
Для представления данных выберите один или все следующие параметры встроенного редактирования:
-
Показать ссылки для изменения элементов: включает ссылку для редактирования, на которую пользователи нажимайте, чтобы изменить встроенную запись.
-
Показать ссылки для вставки элементов: включает ссылку для вставки, которую пользователи щелкают для создания новых записей в тексте.
-
Показать ссылки для удаления элементов: включает ссылку для удаления, которую пользователи щелкают для удаления записей в строке.
-
-
Сохранение изменений в списке или представлении данных.
Для представлений списка при следующем открытии представления в браузере и наведении указателя мыши на строку или столбец появится кнопка изменить
Щелкните ссылку, чтобы начать редактирование строки или столбца записей в тексте, как показано ниже.
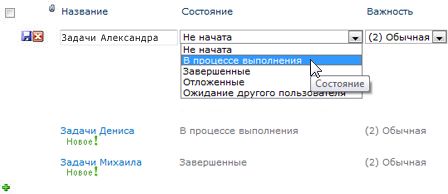
Включение асинхронных обновлений
Асинхронные обновления — это основной компонент платформы AJAX ASP.NET, и вы можете включить их для представлений списка и данных на сайте. При включении асинхронных обновлений представление списка или данных извлекает данные с сервера в реальном времени и отрисовывает их в браузере без необходимости обновлять страницу. Представления списков и данных с асинхронными обновлениями идеально подходят для разнообразных данных, динамических веб-страниц и панелей мониторинга.
Примечание: Асинхронное обновление можно отключить в центре администрирования, поэтому если этот параметр недоступен, обратитесь к администратору сервера.
.
Чтобы включить асинхронное обновление для списка или представления данных, выполните указанные ниже действия.
Откройте представление в SharePoint Designer 2010, откройте вкладку Параметры и установите флажок асинхронное обновление .
-
Чтобы добавить на страницу кнопку "Обновить", установите флажок "Обновить" .
Таким образом посетители сайта смогут нажать кнопку "Обновить"
-
Выберите интервал обновления: 15 секунд, 30 секунд или 60 секунд.
-
Сохранение изменений в списке или представлении данных.
Добавление параметров панели инструментов
Если в представлении используется список или библиотека в качестве источника данных, вы можете добавить в представление панель инструментов списка SharePoint, чтобы пользователи могли работать с ними более эффективно с помощью основного списка или библиотеки. Панель инструментов списка SharePoint — это строка меню в верхней части списка или библиотеки, которая предоставляет различные параметры для работы с этим списком или библиотекой. Существует два типа панелей инструментов, которые можно добавить.
-
На панели инструментов SharePoint предусмотрены параметры редактирования списков, такие как добавление новых элементов, создание представлений и столбцов, а также изменение свойств списка.
-
На панели инструментов группировка есть такие параметры просмотра списка, как изменение фильтрации, сортировка и группировка.
Чтобы добавить панель инструментов в список или представление данных, выполните указанные ниже действия.
Откройте представление в SharePoint Designer 2010, откройте вкладку конструктор и нажмите кнопку Параметры 
-
Чтобы добавить полную панель инструментов с параметрами редактирования списка, нажмите панель инструментов SharePoint.
-
Чтобы добавить панель инструментов с параметрами просмотра списка, нажмите кнопку панель инструментов группировка.
Примечание: На панели инструментов применяются фильтры, которые отображаются в представлении, а не на уровне запросов. Таким образом, вы должны использовать эту возможность, так как вы являетесь основным способом фильтрации представления. Для этого следует использовать фильтрацию, как описано выше в этой статье.
-
Чтобы удалить панель инструментов, нажмите кнопку нет.
-
Сохранение изменений в списке или представлении данных.
Когда вы открываете представление в браузере, вы увидите панель инструментов в верхней части страницы. Если вы включите как панель инструментов SharePoint, так и панель инструментов группировка, вы увидите эти параметры в верхней части представления.

Применение стилей представления
По умолчанию при создании списка или представления данных данные обычно выводятся в макете базовой таблицы. Вы можете быстро и легко изменить макет представления, применив другой стиль представления. Например, вы можете изменить макет базовой таблицы представления на представление, которое будет представлять собой границы, столбцы или маркированные списки.
Прежде чем приступить к применению стиля представления к списку или представлению данных, важно отметить, что предыдущие настройки и соединения веб-частей будут удалены.
Чтобы применить стиль представления к списку или представлению данных, выполните указанные ниже действия.
Откройте представление в SharePoint Designer 2010, откройте вкладку конструктор и выберите один из стилей представления в соответствии с описанием для предварительного просмотра и наведением текста.

Примечание: В зависимости от того, применяются ли вы к представлению списка или к представлению данных, вы увидите разные стили представления. Кроме того, количество стилей будет зависеть от того, что было отправлено в коллекцию "стили" в семействе веб-сайтов.
-
Чтобы увидеть другие стили, нажмите кнопку Дополнительно

-
В сообщении С предупреждением выводятся сведения о том, что при изменении стиля представления все пользовательские элементы форматирования и соединения веб-частей будут удалены. Нажмите кнопку Да , чтобы продолжить.
Примечание: Если выбрать стиль, отображающий меньшее количество полей, чем исходное представление, эти поля будут удалены из представления.
-
Сохранение изменений в списке или представлении данных.
Дополнительные возможности настройки
В дополнение к описанным выше настройкам можно настроить список или представление данных следующими способами:
-
Создание столбца формулы , в котором отображается результат вычисления других столбцов в представлении. Это похоже на использование формул в программах для работы с электронными таблицами. Например, вы можете умножить цену за единицу продукта на количество единиц на складе, чтобы отобразить общую стоимость элементов в отдельном столбце.
-
Отображение данных из нескольких источников в одном представлении. Это эффективный способ объединения источников данных в одном приложении. Например, вы можете показывать категории продуктов из одного списка и из другого списка в том же представлении.
-
Добавляйте параметры в список или представление данных. Например, вы можете передать параметр из другого меню в представление данных и отфильтровать данные по значению этого параметра.
-
Добавьте серверные элементы управления в список или представление данных. Вы можете привязать элементы управления SharePoint, элементы управления ASP.NET и многое другое к источнику данных и добавить их в представление для создания многофункциональных интерактивных интерфейсов данных для пользователей.
-
Изменение шрифта и форматирования списка или представления данных. Вы можете изменить размер шрифта, цвет шрифта, семейство шрифтов и другие заголовки столбцов и поля. Это можно сделать вручную с помощью средств WYSIWYG в SharePoint Designer 2010 или применить стили CSS к этим элементам на странице.
-
Настройка макета таблицы для списка или представления данных. Вы можете добавлять и удалять ячейки таблицы, изменять ширину и высоту строк или столбцов, отображать или скрывать границы или заливки, а также многое другое с помощью параметров редактирования таблицы в SharePoint Designer 2010.










