Если вы хотите изменить размер страницы в текущей публикации Publisher, это можно сделать в диалоговом окне Параметры страницы.
Примечание: При создании публикации, размер страницы которой не является стандартным в Publisher, результаты будут лучше, если начать не с нуля, а с публикации схожего размера, а затем создать нестандартную страницу нужного размера. Например, чтобы создать билет размером 5 х 10 см, начните с визитной карточки.
Настройка страницы
-
На вкладке Макет страницы нажмите кнопку вызова диалогового окна "Параметры страницы".
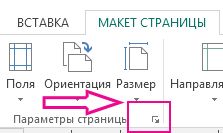
-
Введите высоту и ширину страницы.
Примечание: Чтобы создать собственный размер страницы, который можно будет использовать повторно, откройте диалоговое окно Создание нового размера страницы. Для этого на вкладке Макет страницы нажмите кнопку Размер и выберите в меню соответствующий пункт.
Настройка направляющих полей
Направляющие полей задают размер промежутков до краев страницы в публикации, а также промежутков между текстом и изображениями на странице.
-
На вкладке Макет страницы нажмите кнопку вызова диалогового окна "Параметры страницы".
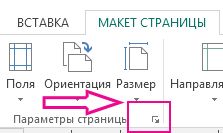
Примечание: Существует ограничение на область листа бумаги, которая будет распечатываться на принтере. Многие принтеры не позволяют печатать публикацию до самых краев листа бумаги независимо от заданных параметров полей. При выборе полей и создании страницы публикации необходимо убедиться, чтобы содержимое публикации для вывода на печать умещается в области печати конкретного принтера.
-
Введите расстояния от верхнего, левого, правого и нижнего краев страницы до соответствующих краев публикации.
Любая часть публикации, выходящая за пределы установленных размеров страницы, не будет печататься.
Типы макетов
<c0>Одна страница на листе</c0>. Каждая страница публикации будет печататься на одном листе бумаги. Размещение страницы на листе бумаги можно увидеть в поле Просмотр.
<c0>Брошюра</c0>. Задает публикацию с макетом брошюры. Подписи направляющих полей изменяются: Слева на Снаружи, а Справа — на Изнутри соответственно положениям в брошюре. Обычно листы бумаги, на которых выполняется печать брошюры, затем сгибаются для придания формы брошюры.
<c0>Электронная почта</c0>. Задает публикацию с параметрами страницы для сообщения электронной почты.
<c0>Конверт</c0>. Задает публикацию для стандартного конверта 10,5 x 24,1 см. Эти размеры можно изменить с помощью полей Ширина и Высота в разделе Страница диалогового окна.
<c0>Карточка со сгибом</c0>. Этот тип макета предназначен для поздравительных открыток, когда страницы печатаются на листе, а затем лист складывается. Если выбрать макет Карточка со сгибом, отображаются параметры сгиба листа. Выберите параметр, указывающий, как следует сгибать публикацию.
-
<c0>Четверть листа, сгиб сбоку</c0>. Все страницы публикации будут печататься на одном листе бумаги. Готовая карточка будет иметь сгиб вдоль одной боковой стороны.
-
<c0>Четверть листа, сгиб сверху</c0>. Все страницы публикации будут печататься на одном листе бумаги. Готовая карточка будет иметь сгиб вдоль верхней стороны.
-
<c0>Половина листа, сгиб сбоку</c0>. Две страницы публикации будут печататься по вертикали на одной стороне листа бумаги.
-
<c0>Половина листа, сгиб сверху</c0>. Две страницы публикации будут печататься по горизонтали на одной стороне листа бумаги.
<c0>Несколько страниц на листе</c0>. Несколько страниц публикации будут печататься на одном листе бумаги. Если выбрать макет Несколько страниц на листе, отображаются целевые параметры страницы.
Другие параметры
-
<c0>Конечный размер листа</c0>. Выберите размер бумаги Letter или A4. Если печать выполняется на бумаге другого размера, выберите Другой и введите следующие значения:
-
<c0>Ширина листа</c0>. Введите ширину листа бумаги.
-
<c0>Высота листа</c0>. Введите высоту листа бумаги.
-
-
<c0>Боковые поля</c0>. Введите расстояние между группой нескольких копий и левым и правым краями листа.
-
Верхнее поле Введите расстояние между группой нескольких копий и верхним краем листа.
-
<c0>Горизонтальный просвет</c0>. Введите расстояние между столбцами нескольких копий. Например, если имеется два столбца визитных карточек, изменение этого параметра приведет к изменению расстояния между столбцами.
-
<c0>Вертикальный просвет</c0>. Введите расстояние между рядами нескольких копий. Например, если имеется четыре ряда визитных карточек, расстояние между рядами визитных карточек по горизонтали изменится.
Просмотр
В окне Просмотр отображается макет и все выбранные поля публикации. Общие размеры отображаются черными линиями в белом прямоугольнике, а направляющие полей — синими пунктирными линиями внутри линий размеров листа.
С помощью параметров в этом диалоговом окне можно выбрать размер страницы или создать пользовательский размер бумаги для публикации. При выборе шаблона оформления, например "Стрелки" или "Окаймл", он отображается в размере страницы с наконечникой.
Вы также можете создать пользовательский размер страницы, нажав кнопку "Создать пользовательский размер страницы" и нажав имя нового размера страницы, чтобы его было легко найти.
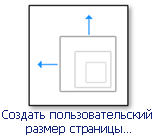
Примечание: В зависимости от настроек принтера может быть недоступна печать всех размеров страниц, доступных в Publisher.
Размеры пустых страниц Независимо от типа публикации Publisher отображает все доступные категории, например "Стандартная", "Реклама", "Визитные карточки", "Электронная почта", "Метки мультимедиа" и "Веб-сайты". Прокрутите список, чтобы найти категорию, а затем щелкните значок нужного размера страницы.
Если вы не видите нужный размер, нажмите кнопку "Создать пользовательский размер страницы", чтобы открыть диалоговое окно "Пользовательский размер страницы".
Страница
<c0>Ширина</c0>. Введите ширину бумаги, на которую вы хотите напечатать документ.
Высота Введите высоту бумаги, на которую вы хотите напечатать документ.
Примечание: Существует ограничение на область листа бумаги, которая будет распечатываться на принтере. У разных принтеров разные непечатаемые области по краям бумаги. Эти непечатаемые области невозможно распечатать независимо от заданной ширины полей.
Направляющие полей
-
Вверх Введите нужное место между верхним краем листа бумаги и содержимым публикации.
-
СТРЕЛКА ВЛЕВО Введите нужное пространство между левым краем бумаги и содержимым публикации.
-
<c0>Снизу</c0>. Введите нужное пространство между нижним краем бумаги и содержимым публикации.
-
СТРЕЛКА ВПРАВО Введите нужное пространство между правым краем бумаги и содержимым публикации.
Примечание: Если вы уменьшите поля публикации, чтобы на странице было больше места, объекты можно переместить в добавленную область. Несмотря на то что поля изменены, необходимо убедиться, что объекты, которые вы хотите напечатать, остаются в области печати для конкретного принтера.
Высокий уровень
Нажмите кнопку "Дополнительные", чтобы открыть диалоговое окно "Пользовательский размер страницы".










