Вы можете подключить одну учетную запись Outlook.com или Google к своей рабочей или учебной учетной записи. Это позволяет просматривать личные календари из этой учетной записи и управлять ими, даже если вы вошли в свою рабочую или учебную учетную запись. Кроме того, вы сможете добавить личный календарь в сведения о своей доступности для пользователей, планирующих события с вами.
Чтобы добавить личную учетную запись:
-
Войдите в рабочую или учебную учетную запись в Outlook в Интернете, выберите Календарь

-
Выберите Добавить личные календари и укажите личную учетную запись для добавления. Введите данные своей учетной записи.
-
Появится сообщение о подключении вашей учетной записи или о необходимости проверки ее подлинности. После завершения вы увидите, что ваша учетная запись подключена и ваши личные события теперь влияют на доступность во время работы или учебы.
-
После закрытия окна добавления личных календарей отобразится подключенная учетная запись в области навигации в календаре.
После добавления календаря вы можете перейти в свой список календарей и изменить цвет или добавить значок, используя меню Больше параметров 
Примечание: Добавление личного календаря не предоставляет вам доступ к электронной почте из личной учетной записи. При этом добавляется только ваш календарь и только в Outlook в Интернете.
Чтобы удалить личный календарь, выберите Календарь 
Подключив личный календарь к своей рабочей или учебной учетной записи, вы сможете создавать личные встречи из рабочего или учебного календаря, не открывая личный календарь.
Чтобы создать встречу или собрание в личном календаре из рабочей или учебной учетной записи:
-
В Outlook в Интернете выберите Календарь

-
Добавьте название для встречи и выберите адрес электронной почты рядом со значком календаря, что отобразит календари обеих учетных записей. Выберите личный календарь. После выбора календаря окно события изменится с применением цвета выбранного календаря, а в сетке расписания отобразятся события, присутствующие в этом календаре.
После подключения личного календаря к рабочему или учебному календарю ваши личные события указываются при просмотре другими пользователями вашей доступности. (Вы можете отключить эту функцию.)
Это комбинированное представление позволяет вам и другим пользователям просматривать истинную доступность при проверке календаря с помощью помощника по планированию в Outlook. В помощнике по планированию личные события отображаются только в виде пометок "Под вопросом", "Занят" или "Нет на месте", без указания сведений, таких как название или расположение, даже если ваш рабочий или учебный календарь настроен на показ всех сведений или ваши личные события являются общедоступными.
В следующем примере у Артема запланировано личное событие с 11:00 до 12:00. Хотя он предоставляет общий доступ к сведениям в своем рабочем календаре, другие пользователи видят его личное событие только в виде пометки "Занят".
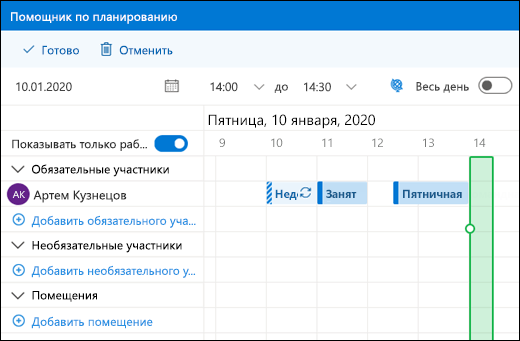
Примечание: Добавление личных событий в сведения о рабочей или учебной доступности включается по умолчанию, когда вы добавляете личный календарь в рабочую или учебную учетную запись. Вы можете отказаться от добавления личных событий в любое время, выбрав Календарь 
Примечание: В сведениях о вашей доступности будут отображаться только события из основного календаря личной учетной записи. События из всех дополнительных календарей, созданных или добавленных вами, не отображаются.
Чтобы удалить связь между личным календарем и рабочей или учебной учетной записью:
-
В Outlook в Интернете выберите Календарь

-
Нажмите кнопку Удалить. Ваш личный календарь будет сразу отключен от рабочей или учебной учетной записи.
Добавление других календарей
Дополнительные сведения о добавлении календарей можно найти в статье Добавления календаря в Outlook в Интернете.
Сведения о работе с несколькими календарями см. в статье Работа с несколькими календарями в Outlook в Интернете.










