Мгновенные сообщения Lync — это удобный способ связи с контактами в реальном времени. Они менее формальны, чем электронная почта, и быстрее, чем телефонные звонки, поэтому мгновенные сообщения сложно превзойти в скорости и легкости использования. Вы можете отправить мгновенное сообщение из любого места в Lync, где вы видите контакт. Просто убедитесь, что вертикальная черта слева от фотографии зеленого цвета или отображается метка "доступен" — это говорит о том, что контакт готов к получению сообщений.
Чтобы сделать мгновенное сообщение более выразительным, вставьте в него файлы и картинки, измените шрифт (его цвет, стиль и размер), отметьте сообщение как важное и добавьте смайлики. Кроме того, вы даже можете начать беседу с несколькими людьми одновременно. Вот как это сделать.
Начало текстовой беседы
-
Найдите собеседника, которому вы хотите отправить мгновенное сообщение, с помощью поиска, в списке контактов или в другом месте Lync, где отображается нужный контакт. Затем выполните одно из следующего:
-
наведите указатель мыши на изображение собеседника в списке контактов и нажмите кнопку Мгновенное сообщение на панели быстрой связи;

-
Дважды щелкните в любом месте записи контакта.
-
Щелкните запись правой кнопкой мыши и выберите Отправить мгновенное сообщение.
-
Введите сообщение в нижней части окна беседы.
-
(Необязательно) Чтобы добавить специальные содержимое или настроить внешний вид сообщения, вы можете воспользоваться указанными ниже возможностями.
-
Отправьте файл или изображение, выполнив одно из следующих действий:
-
Перетащите файл или изображение с вашего компьютера в окно сообщения или область ввода текста.
-
Скопируйте файл или изображение из любой программы Office в окно сообщения или область ввода текста.
-
Нажмите клавишу PRINT SCREEN, чтобы сделать снимок экрана, а затем вставьте полученное изображение в окно сообщения или область ввода текста.
Примечание: В отправленном сообщении будет небольшой значок файла или изображения. Чтобы открыть файл или просмотреть полноразмерное изображение, получатель должен нажать кнопку Сохранить или Открыть. При этом файл передается на свой компьютер. Обратите внимание на то, что внедренные изображения отображаются только в личных (а не групповых) беседах.
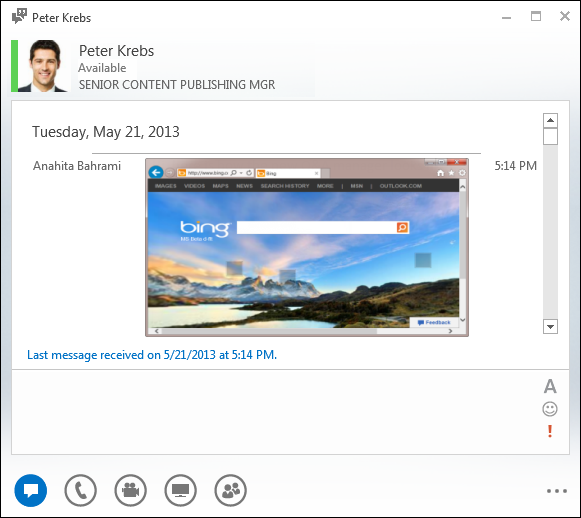
-
-
измените шрифт какой-либо части сообщения, выделив текст и нажав значок шрифта

-
добавьте смайлик, нажав значок смайлика

-
отметьте сообщение как важное, нажав значок важности

-
-
Нажмите клавишу ВВОД, чтобы отправить сообщение. Все пользователи последней версии Lync видят напротив мгновенного сообщения фотографию человека, который его отправил. Это происходит во время как личных бесед, так и конференций.
Примечание: Если мгновенное сообщение длинное, Lync делит его на части и дает вам возможность прочесть больше или меньше текста. Это так называемая статья, и при желании вы можете дать ей заголовок. Просто введите заголовок статьи в отведенном для нее месте и отправьте свое сообщение.
Отправка мгновенного сообщения нескольким собеседникам одновременно
-
Если люди, которым нужно отправить мгновенное сообщение, расположены рядом в списке контактов, нажмите и удерживайте клавишу Shift, чтобы выбрать их. Затем нажмите значок Сообщения, который появится рядом с последним выбранным контактом, введите текст сообщения в нижней части окна беседы и нажмите клавишу Enter.
-
Если собеседники, которым вы хотите отправить мгновенное сообщение, расположены в виде несмежных контактов в списке контактов, нажмите и удерживайте клавишу CTRL при выборе собеседников. Затем нажмите значок Мгновенное сообщение, введите текст сообщения в нижней части окна беседы и нажмите клавишу ВВОД. Ваше мгновенное сообщение будет отправлено всем выбранным собеседникам.
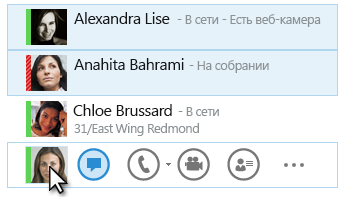
Отправка мгновенного сообщения группе
-
Щелкните правой кнопкой мыши имя группы в списке контактов, нажмите Отправить мгновенное сообщение, введите текст сообщения в нижней части окна беседы и нажмите клавишу ВВОД. Ваше мгновенное сообщение будет отправлено всем участникам группы.










