Важно: В Excel для Microsoft 365 Excel 2021 Power View удаляется 12 октября 2021 г. В качестве альтернативы вы можете использовать интерактивный визуальный эффект, предоставляемый Power BI Desktop,который можно скачать бесплатно. Вы также можете легко импортировать книги Excel в Power BI Desktop.
В Power View SharePoint можно создать один отчет с несколькими представлениями. Все представления в одном отчете основаны на одном модель данных. Вы можете скопировать и вкопировать одно представление в другое, а также дублировать целые представления. Если сохранить изображенияпредставлений в режиме предварительного просмотра, каждое из них будет отображаться в коллекции Power Pivot в SharePoint Server 2013.
Примечания:
-
Есть две версии Power View: Power View в Excel 2013 и Power View в SharePoint 2013. Эта тема рассматривается только в Power View SharePoint 2013.
-
Вы можете создавать Excel с несколькими листами Power View в Excel книге. Прочитайте обо всех остальных возможностях Power View.
В этой статье
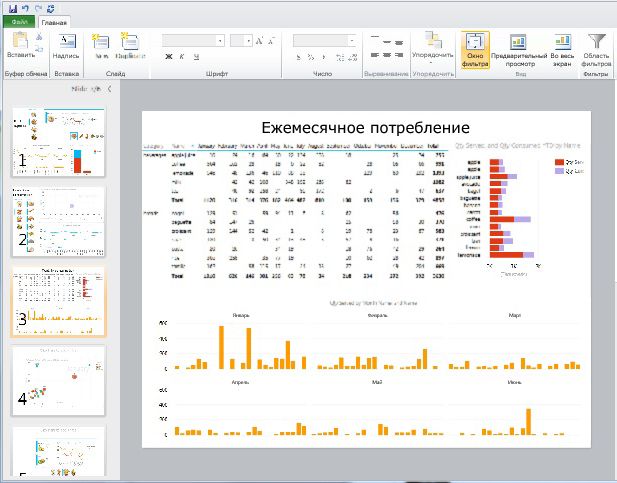
Добавление нового представления в отчет
-
Откройте отчет, в который вы хотите добавить новое представление.
-
На вкладке Главная нажмите кнопку Новое представление > новое представление.
Новое представление отобразилось в области слева.
Добавление дубликата представления в отчет
-
Откройте отчет, в который вы хотите добавить дубликат представления.
-
На вкладке Главная нажмите кнопку Новое представление >повторяют представление.
Повторяющиеся представления отображаются в левой области.
Переход между представлениями
В любом режиме с помощью клавиш СТРЕЛКА ВВЕРХ и СТРЕЛКА ВНИЗ можно переходить к различным представлениям отчета.
В режиме конструктора можно щелкнуть представления в области Вид.
В режиме чтения и полноэкранном режиме вы можете:
-
Нажмите кнопку выбора представления в левом нижнем конце, чтобы отвести строку представлений в отчете.

-
Щелкните стрелки навигации в правом нижнем.
-
Нажмите клавиши со стрелками.
Фильтры в представлениях
В каждом представлении могут быть собственные фильтры, но состояние области фильтров постоянное: если область фильтров в одном представлении расширена, она будет расширена во всех представлениях. При переходе от представления к представлению в любом режиме состояние фильтра на каждой странице сохраняется: например, если фильтр для поля "Категория продуктов" фильтруется в одном представлении для мобильных телефонов, то при этом фильтр по-прежнему фильтруется для мобильных телефонов. При дублировании представления фильтры также дублируются вместе с состоянием каждого из них. Сохранение отчета сохраняет состояние каждого фильтра.
Сохранение изображений предварительного просмотра представления
Предварительный просмотр изображений — это изображения, которые Power View отображает в области "Вид" в режиме конструктора. При сохранение отчета Power View эти изображения по умолчанию сохраняются вместе с отчетом. После этого они отображаются в коллекции Power Pivot в SharePoint Server 2013 так же, как Microsoft Excel на разных Microsoft Excel. Однако вы можете не сохранять их.
Внимание:
-
Не стоит сохранять изображения предварительного просмотра, если на них отображаются конфиденциальные сведения
-
См. статью Сохранение изображения каждого представления с отчетом.










