Outlook Social Connector подключает вас к социальным и бизнес-сетям, которые вы используете, включая Microsoft SharePoint 2010 и Windows Live.
Если щелкнуть сообщение электронной почты или собрание, вы увидите дополнительные сведения об отправители и получателях сообщения, организаторе собрания и участниках. Outlook Social Connector позволяет быстро просматривать содержимое Outlook, например последние сообщения электронной почты и совместные собрания, общие документы с сайтов SharePoint, а также обновления состояния или действия с популярных сайтов социальных сетей.
Обновления отображаются в области "Люди", в разделе области чтения или в нижней части открытого сообщения или элемента календаря.
Примечание.Из Outlook Social Connector удалено несколько социальных приложений, включая Facebook и LinkedIn. Дополнительные сведения см. в том, что Facebook Connect больше не доступен.
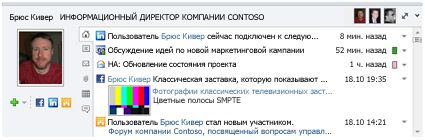
Что необходимо сделать
Подключение к социальной сети
Чтобы подключить Outlook Social Connector к социальной сети, для каждой социальной сети должна быть установлена надстройка, также известная как поставщик. Если вы работаете в организации, использующей Outlook 2010 и Microsoft SharePoint 2010, Outlook Social Connector может автоматически подключаться к сайтам SharePoint вашей организации для отображения действий коллег.
Чтобы установить поставщика социальных сетей, сделайте следующее:
-
На вкладке "Вид" в группе "Люди" нажмите кнопку"Люди" и выберите "Настройка учетных записей".
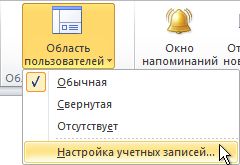
-
В области "Учетные записи социальных сетей"щелкните "Просмотр доступных социальных сетей в Интернете".

Появится список доступных поставщиков. Этот список обновлен с последними поставщиками услуг социальных сетей.
-
Выберите социальную сеть, которую вы хотите добавить.
-
Следуйте инструкциям.
Установка может включать:
-
Лицензионный договор пользователя. Просмотрите соглашение и нажмите кнопку "Принять", чтобы продолжить.
-
Вы можете выбрать на компьютере папку установки для поставщика.
-
Запрос на перезапуск Outlook после завершения установки.
Примечание: Вы также можете найти и скачать поставщиков, посетив сайт списка поставщиков Outlook Social Connector.
После установки поставщика сети список доступных учетных записей социальных сетей.
-
В списке сетей выберите список сетей, к которым нужно подключиться.
Если в списке нет определенной сети, возможно, не установлен поставщик сети. Чтобы установить поставщика, см. действия, которые необходимо сделать выше.
-
Введите данные для входа для каждой сети и нажмите кнопку "Подключиться".
После подключения Outlook Social Connector к социальным сетям в области "Люди" отображаются сведения о ваших друзьях и коллегах, которые также входят в эти сети.
Добавление коллег в сети
Вы можете добавить человека в списки коллег из социальных сетей в Outlook. Во многих сетях обновления в Outlook могут видеть только пользователи, с которыми вы знакомы или коллеги в этой сети.
Чтобы пригласить другого человека в социальную сеть с помощью Outlook, сделайте следующее:
-
В области пользователейщелкните "Добавить

Если вы хотите добавить человека в качестве коллеги в социальной сети, но сеть не находится в списке параметров, проверьте следующее:
-
Убедитесь, что у вас установлен поставщик услуг сети. См. "Подключение к социальной сети для установки".
-
Спросите человека, которого вы хотите добавить, является ли он участником этой социальной сети.
Синхронизация контактных данных коллег в социальной сети
Контактные данные ваших коллег в социальных сетях добавляются в представление контактов Outlook в папку, совпадающие с ее именем. По умолчанию контактные данные автоматически синхронизируются с социальными сетями ежедневно. Чтобы отключить синхронизацию контактов или получить запрос перед синхронизацией, сделайте следующее:
-
На вкладке "Вид" в группе "Люди" нажмите кнопку"Люди" и выберите "Настройка учетных записей".
-
Нажмите кнопку Параметры.

-
Нажмите кнопку "Запрос" перед обновлениемили "Никогда не обновлять".
Изменение внешнего вида области "Люди"
Вы можете изменить его или изменить отображаемую информацию.
Отображение разных сведений о человеке
В области "Люди" на каждой вкладке отображаются разные сведения о выбранном человеке. По умолчанию вкладки включают следующие:
-
Все элементы Все действия и сообщения от выбранного человека.
-
<c0>Действия</c0>. Все действия, которые опубликованы на сайтах социальных сетей выбранного человека, такие как оповещения, комментарии или сообщения.
-
Почта Недавние сообщения электронной почты, которые вы обменялись с выбранным человеком.
-
Вложения. Вложения, отправленные или полученные выбранным человеком.
-
Календарь Собрания и встречи, которые включают вас и выбранного человека.
-
Обновления состояния Последние обновления состояния, которые опубликовал выбранный человек.
Чтобы открыть любой элемент в списке вкладок, щелкните его.
Отображение сведений о разных людей
Если выбрано несколько получателей элемента Outlook, например, запрос на собрание, в заголовке области "Люди" появятся фотографии других людей. Наберем указатель на изображении, чтобы увидеть имя этого человека. Щелкните изображение, чтобы отобразить сведения из социальных сетей этого человека в области пользователей.
Чтобы просмотреть более крупные изображения других людей, перейдите в 
Изменение размера области "Люди"
Размер области "Люди" можно увеличивать, уменьшать или свернуть. Чтобы изменить размер, используйте указатель 
Чтобы свернуть области "Люди", сделайте следующее:
-
С помощью указателя перетащите верхний край области "Люди" вниз в нижнюю часть окна Outlook.
-
Щелкните стрелку

-
На вкладке "Вид" в группе "Люди" нажмите кнопку"Люди" и выберите "Свернуто".
Отключение Outlook Social Connector
Чтобы скрыть Outlook Social Connector во всех представлениях Outlook, сделайте следующее:
-
На вкладке "Вид" в группе "Люди" нажмите кнопку"Люди" и выберите "Выключить".
Чтобы вернуть outlook Social Connector для просмотра, сделайте следующее:
-
На вкладке "Вид" в группе "Люди" щелкните "Люди", а затем выберите "Обычный" или "Свернутый".










