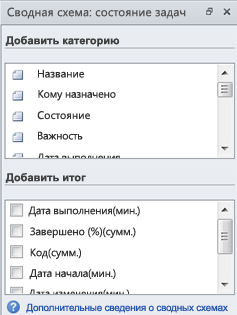Данные из списков задач или списков отслеживания вопросов SharePoint 2010 можно синхронизировать со сводной схемой . Сводная схема подключается к списку SharePoint, и можно обновлять данные в ней для получения актуальных данных из списка.
Примечания:
-
Для использования этой функции SharePoint на компьютере должно быть установлено приложение или .
-
Эта функция доступна только для списков задач и списков отслеживания вопросов SharePoint.
-
Дополнительные сведения о том, как использовать сводные схемы Visio, см. в статье Создание сводной схемы.
В этой статье
Создание сводной схемы на основе списка
-
Откройте сайт, содержащий список, к которому нужно добавить элемент.
-
В меню Действия сайта выберите команду Просмотреть весь контент сайта, а затем в соответствующем разделе щелкните имя списка.
-
На вкладке Список в группе Подключение и экспорт щелкните Создать схему Visio.
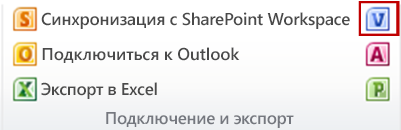
-
Откроется приложение Visio, в котором будет создана многостраничная сводная схема.
Просмотр элементов списка в сводной схеме
Сводная схема Visio, которая по умолчанию создается на основе списка SharePoint, содержит три страницы:
-
Если схема создана на основе списка отслеживания вопросов, она включает страницы Состояние вопросов, Распределение загрузки и Активные вопросы по назначению.
-
Если использовался список задач, по умолчанию схема включает в себя страницы Состояние задач, Распределение загрузки и Незавершенные задачи по назначению.
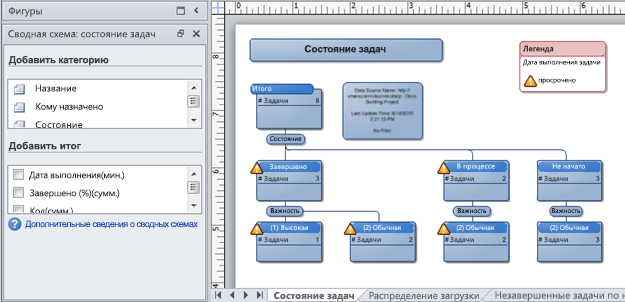
Создание новых фигур для данных столбца
При создании сводной схемы на основе списка SharePoint приложение Visio создает фигуры, отражающие агрегаты элементов списка, сгруппированных по столбцам. Каждую фигуру можно развернуть до дополнительных фигур, которые соответствуют значениям в других столбцах.
Например, если в списке задач SharePoint есть один или несколько элементов со значением "Завершено" в столбце Состояние, на странице Состояние задач сводной схемы Visio под фигурой "Итого" будет выводиться фигура состояния "Завершено". Эта фигура представляет все элементы в списке со статусом "Завершено". Если выбрать ее и выполнить сведение по столбцу Назначено, Visio создает новые фигуры под фигурой "Завершено" для каждого из ресурсов в столбце Назначено, который выполнил задачу.
Для создания фигур сводной схемы, представляющих данные в столбце, выполните указанные ниже действия.
-
На схеме Visio выберите фигуру, по которой нужно выполнить сведение.
-
В окне Сводная схема: состояние <тип_списка> в группе Добавить категорию щелкните столбец, который нужно отфильтровать.
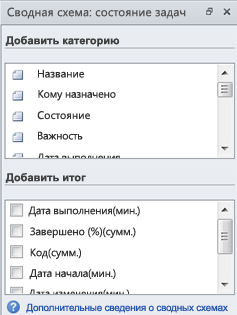
Отображение итогов в фигуре
Каждая фигура сводной схемы Visio может представлять несколько элементов списка SharePoint. В фигурах можно отображать итоговые значения, число элементов, минимальные и максимальные значения для столбцов.
Например, если создать сводную схему из списка задач SharePoint и выполнить сведение по состоянию задач, можно отобразить самую раннюю дату выполнения для всех задач с состоянием "Выполняется", выбрав фигуру "Выполняется" и применив к ней итоговое значение Дата выполнения (минимум).
Чтобы отобразить в фигуре сводной схемы итоговые значения, сделайте следующее:
-
На схеме Visio выберите нужную фигуру.
-
В окне Сводная схема: состояние <тип_списка> в группе Добавить итог щелкните тип итога, который нужно показать.