Вы можете удалить вложения файлов из сообщений, которые вы создаете, а также из полученных сообщений. За один раз вы можно удалить вложения только из одного сообщения.
Удаление вложения файла из сообщения электронной почты, которое вы создаете
-
Откройте сообщение электронной почты, содержащее вложение, которое нужно удалить.
-
Щелкните стрелку раскрывающегося списка () рядом с именем вложения, а затем выберите Удалить вложение.
Примечание: Этим способом можно удалять вложения только по одному за раз. Чтобы удалить сразу несколько вложений, нажмите и удерживайте клавишу SHIFT. Щелкните первое и последнее вложения в серии, а затем нажмите клавишу DELETE на клавиатуре.
Удаление вложения файла из сообщения электронной почты, которое вы создаете
-
Откройте сообщение с вложением, которое вы хотите удалить.
-
В поле Присоединено щелкните правой кнопкой мыши вложение и выберите команду Удалить. Или выберите файл в поле Присоединено , а затем нажмите клавишу delete на клавиатуре.
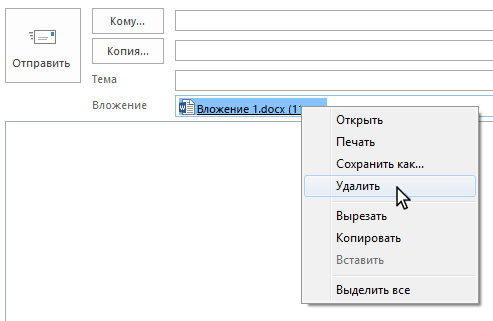
Примечание: Этим способом можно удалять вложения только по одному за раз. Чтобы удалить сразу несколько вложений, нажмите и удерживайте клавишу SHIFT. Щелкните первое и последнее вложения в серии, а затем нажмите клавишу DELETE на клавиатуре.
Удаление вложения файла из отправленного или полученного сообщения электронной почты
Если вы хотите удалить вложение из полученного или отправленного сообщения, это можно сделать только для одного сообщения за раз. Удалить вложения сразу из нескольких сообщений невозможно.
Удаление вложений, которые отображаются в заголовке сообщения
-
Откройте сообщение в области чтения или дважды щелкните его, чтобы открыть в новом окне.
-
Щелкните стрелку раскрывающегося списка () рядом с именем вложения, а затем выберите Удалить вложение. Вы также можете сначала выбрать Сохранить в OneDrive или Сохранить как, чтобы переместить сообщение в OneDrive или на свой компьютер, а затем выбрать Удалить вложение.
Если сообщение содержит несколько вложений, щелкните первое из них, нажмите клавишу SHIFT и, удерживая ее, щелкните последнее. Выберите команду Удалить вложение, чтобы удалить все выделенные вложения.
-
Закройте сообщение и сохраните изменения.
Удаление вложения из текста сообщения
-
Если вы хотите удалить вложение, отображенное в тексте сообщения, дважды щелкните сообщение, чтобы открыть его в новом окне.
-
На ленте в группе Переместить нажмите Действия и выберите Изменить сообщение.
-
Щелкните вложение в тексте сообщения и нажмите клавишу DELETE.
-
Закройте сообщение и сохраните изменения.










