Примечание: Эта статья выполнила свою задачу, и в скором времени ее использование будет прекращено. Чтобы избежать появления ошибок "Страница не найдена", мы удаляем известные нам ссылки. Если вы создали ссылки на эту страницу, удалите их, и вместе мы обеспечим согласованность данных в Интернете.
После того как вы создадите организационную диаграмму, вы можете использовать различные параметры форматирования, чтобы выглядеть так, как вы хотите.
Что необходимо сделать
Изменение сплошной линии на пунктирную
Чтобы показать отношения подотчетности между двумя полями с помощью пунктирной линии, измените стиль линии между двумя полями.
-
Щелкните правой кнопкой мыши строку, которую вы хотите изменить, а затем в контекстном меню выберите команду Формат фигуры .
-
В области Формат фигуры при необходимости щелкните стрелку рядом с пунктом линияи выберите нужный тип штриха .
Совет: Чтобы выделить несколько строк, нажмите клавишу CTRL и, удерживая ее нажатой, щелкните каждую строку, которую вы хотите изменить.
Изменение цветов организационной диаграммы
К полям в графических элементах SmartArt можно применять цветовые вариации из цвета темы.
-
Щелкните поле в графическом элементе SmartArt, цвет которого вы хотите изменить.
-
В разделе Работа с рисунками SmartArt на вкладке Конструктор в группе Стили SmartArt нажмите кнопку Изменить цвета.
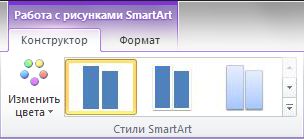
Если вкладки Работа с графическими элементами SmartArt или Конструктор не отображаются, убедитесь, что выбран графический элемент SmartArt. Для перехода на вкладку Конструктор необходимо дважды щелкнуть графический элемент SmartArt.
-
Выберите нужную комбинацию цветов.
Совет: При наведении указателя мыши на эскиз можно просмотреть, как изменяются цвета в графическом элементе SmartArt.
Изменение цвета фона поля организационной диаграммы
-
Щелкните границу поля правой кнопкой мыши и выберите в контекстном меню команду Формат фигуры.
-
В области Формат фигуры в группе Заливка выберите пункт Сплошная заливка.
-
Нажмите кнопку Цвет

-
Чтобы указать степень прозрачности фонового цвета, переместите ползунок Прозрачность или введите число в поле рядом с ним. Значение прозрачности можно изменять от 0 (полная непрозрачность, значение по умолчанию) до 100 % (полная прозрачность).
Применение стиля SmartArt к организационной диаграмме
Стиль SmartArt — это сочетание различных эффектов, таких как стиль линии, рельеф или 3-D, которые можно применить к полям в графическом элементе SmartArt, чтобы создать уникальный и профессионально оформленный внешний вид.
-
Щелкните поле в графическом элементе SmartArt, стиль SmartArt которого нужно изменить.
-
В разделе Работа с рисунками SmartArt на вкладке Конструктор в группе Стили SmartArt выберите стиль.
Чтобы отобразить другие стили SmartArt, нажмите кнопку Дополнительно

Если вкладки Работа с графическими элементами SmartArt или Конструктор не отображаются, убедитесь, что выбран графический элемент SmartArt. Для перехода на вкладку Конструктор необходимо дважды щелкнуть графический элемент SmartArt.
Примечания:
-
Если навести указатель мыши на эскиз, можно увидеть, как изменяется стиль графического элемента SmartArt.
-
Совет: (СОВЕТ.) Посмотрите , как анимировать графический элемент SmartArt.










