Примечание: Эта статья выполнила свою задачу, и в скором времени ее использование будет прекращено. Чтобы избежать появления ошибок "Страница не найдена", мы удаляем известные нам ссылки. Если вы создали ссылки на эту страницу, удалите их, и вместе мы обеспечим согласованность данных в Интернете.
Используя многие шаблоны, которые поставляются вместе с PowerPoint ами, вы можете создавать впечатляющие презентации, которые включают мерцающаяные кадры, живым фотографии, трехмерные вращающиеся фотографии и элегантные переходы между изображениями.

объемный куб с измененными рисунками

Переход оттенков серого к цвету
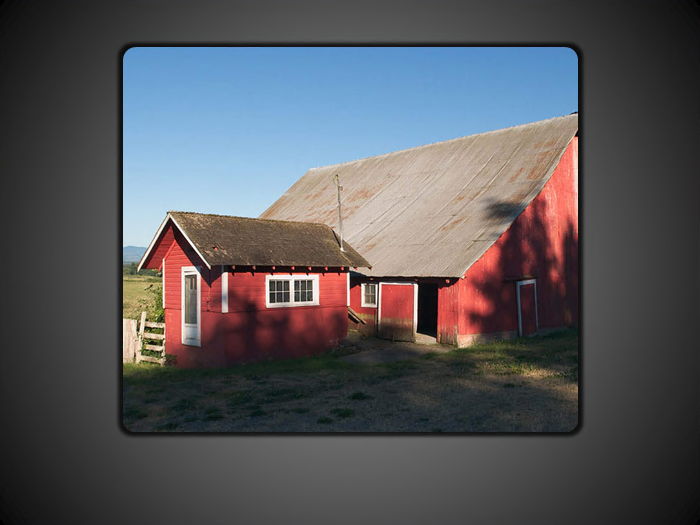
Эффект размытого альбома

Рамка рисунка Мерцающая
Создание презентации с помощью шаблона PowerPoint с анимационными эффектами с рисунками
Чтобы найти шаблон с анимационными эффектами, чтобы начать новую презентацию, выполните указанные ниже действия.
-
Выберите Файл > Создать.
-
В поле поиска найдите слово "изображение анимации".
-
Щелкните эскиз шаблона, просмотрите слайды, щелкая стрелки вперед и назад, и нажмите кнопку Создать, когда найдете нужный шаблон.
Примечание: Возможно, для презентации вам понадобится лишь несколько слайдов из этого шаблона. Чтобы удалить остальные слайды, щелкните их, удерживая нажатой клавишу CTRL, а затем нажмите клавишу DELETE.
Дополнительные сведения о том, как применить шаблон к новой презентации, см. в статье Применение шаблона к новой презентации.
Чтобы найти шаблон с анимационными эффектами, чтобы начать новую презентацию, выполните указанные ниже действия.
-
Выберите Файл > Создать.
-
В поле поиска найдите слово "изображение анимации".
-
Выберите шаблон или макет слайда с нужными эффектами, а затем нажмите кнопку скачать.
Примечание: Возможно, для презентации вам понадобится лишь несколько слайдов из этого шаблона. Чтобы удалить остальные слайды, щелкните их, удерживая нажатой клавишу CTRL, а затем нажмите клавишу DELETE.
Дополнительные сведения о том, как применить шаблон к новой презентации, см. в статье Применение шаблона к новой презентации.
Чтобы найти шаблон или слайд с анимационными эффектами, чтобы начать новую презентацию, выполните указанные ниже действия.
-
Нажмите кнопку Microsoft Office

-
В диалоговом окне создать презентацию в поле поиска выполните поиск по слову "анимационные эффекты для рисунков".
-
Выберите шаблон под названием "Анимированные графические эффекты для слайдов PowerPoint" и нажмите кнопку ОК.
Примечание: Возможно, для презентации вам понадобится лишь несколько слайдов из этого шаблона. Чтобы удалить остальные слайды, щелкните их, удерживая нажатой клавишу CTRL, а затем нажмите клавишу DELETE.










