Режим сенсорного ввода/мыши изменяет интервал между кнопками на ленте, чтобы он размещался с помощью мыши или сенсорного экрана. Для сенсорного экрана кнопки расположены дальше друг от друга, чтобы их было проще коснуться.
Включение режима сенсорного ввода
-
Щелкните значок руки в режиме сенсорного ввода/мыши на панели быстрого доступа.
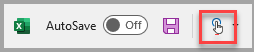
-
Нажмите Кнопку Касание.
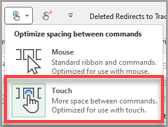
Примечание: Чтобы отключить сенсорный режим, повторите действия.
Добавление режима сенсорного ввода и мыши на панель быстрого доступа
Если значок не отображается на панели быстрого доступа, его можно добавить.
-
Нажмите

-
Выберите Режим сенсорного ввода/мыши.
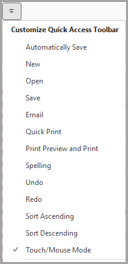
Сенсорный режим выделяет кнопки немного дальше друг от друга на экране, чтобы их было проще коснуться. Вы можете включить сенсорный режим, нажав кнопку Режим касания на панели быстрого доступа.
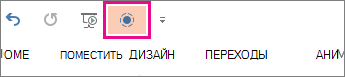
Или коснитесь значка Режим сенсорного управления или мыши с изображением руки на панели быстрого доступа и выберите Сенсорное управление.
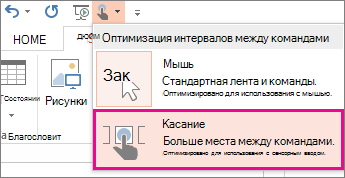
Если кнопка или значок не отображаются на панели быстрого доступа, их можно добавить.
-
Нажмите, удерживайте, а затем отпустите любую кнопку на панели быстрого доступа, а затем выберите Настроить панель быстрого доступа.
-
В разделе Популярные команды выберите Режим сенсорного ввода или Режим сенсорного ввода и мыши, а затем нажмите Кнопку.
Чтобы отключить сенсорный режим, нажмите кнопку Режим сенсорного ввода еще раз. Или коснитесь значка руки в режиме касания и мыши и коснитесь мыши.
Дополнительные советы по сенсорному использованию
Чтобы увеличить размер текста и объектов, проведите пальцем от правого края экрана, нажмите Пуск, проведите пальцем вверх, выберите Все приложения, коснитесь панель управления (в системе Windows), выберите Внешний вид & Персонализация, коснитесь экрана и Выберите Средний — 125%..
Чтобы просмотреть сенсорные сведения в Office, проверка из руководства по сенсорному использованию Office.










