Последнее обновление: 11 июня 2021 г.
ПРОБЛЕМА
После выпуска нового веб-представления "Поиск помещений" у некоторых пользователей отсутствует функция "Предложенное время" и мини-календарь для проверки доступности.
СОСТОЯНИЕ: ИСПРАВЛЕНО
Команда Outlook предоставила ключ реестра, позволяющий вернуться к исходному средству поиска помещений. После того как команда Outlook рассмотрит отзывы в новом средстве поиска помещений, этот раздел реестра станет устаревшим.
Этот ключ реестра отключает новый интерфейс поиска помещений и включает устаревший инструмент поиска помещений с помощью функции "Предлагаемое время".
Этот ключ реестра в настоящее время доступен в:
Актуальном канале версии 14026.20244 и более поздней
Бета-канале версии 14121.10000 и более поздней
Semi Annual Channel — 13801.20738 и более поздней версии
Предупреждение: Ниже описано, как внести изменения в реестр. Однако ошибки при изменении реестра могут привести к серьезным проблемам. Будьте внимательны, выполняя описанные действия. В качестве дополнительной меры предосторожности перед внесением изменений создайте резервную копию реестра. Тогда в случае возникновения проблемы вы сможете восстановить реестр.
-
В мену "Пуск" введите regedit.exe в поле поиска и нажмите клавишу ВВОД.
При появлении запроса на ввод пароля администратора или подтверждение введите пароль или подтвердите выполняемое действие. -
В редакторе реестра перейдите к: HKEY_CURRENT_USER\SOFTWARE\Microsoft\Office\16.0\Outlook\Options\Calendar
-
Щелкните правой кнопкой мыши календарь и выберите Новоезначение DWORD (32-разрядная версия).
-
Установите для имени значение ShowLegacyRoomFinder и нажмите ВВОД.
-
Щелкните правой кнопкой мыши новый ключ, выберите Изменить и установите для параметра Значение значение 1.
-
Закроем редактор реестра и перезапустите Outlook.
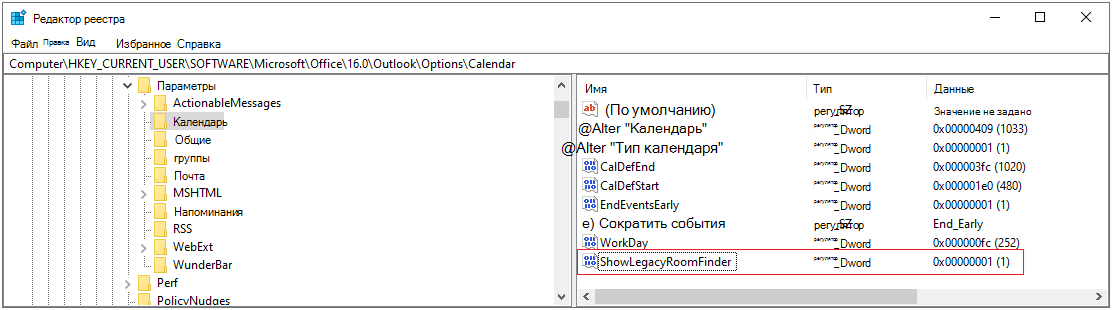
-
В Outlook нажмите Файл и выберите Управление надстройками COM.
-
Включите надстройку Microsoft Exchange, установив флажок рядом с ней.
-
Нажмите OK и перезапустите Outlook.
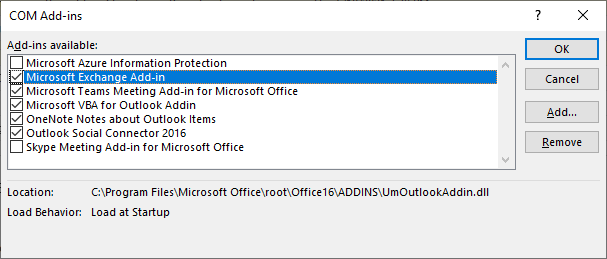
Дополнительные ресурсы

Общение с экспертами
Обращайтесь к экспертам, обсуждайте последние новости, обновления и рекомендации для Outlook, а также читайте наш блог.

Поддержка сообщества
Задавайте вопросы агентам поддержки, MVP, инженерам и другим пользователям Outlook и находите решения.

Предложение новых функций
Мы будем рады вашим отзывам и предложениям. Вам наверняка есть, что сказать. Поделитесь с нами своими мыслями.










