Большинство типов файлов изображений можно вставить в схему Visio. Они отображаются как обычные изображения, но не имеют некоторых функций, которые Visio фигуры, например точки соединения (хотя их по-прежнему можно подключить к другим фигурам с помощью соединителя).
Предупреждение: В настоящее время в классическом приложении Visio возникает проблема, связанная с изображением для Visio, план 2, Visio 2021 и Visio 2019. Вставка некоторых расширенных метафайлов или диаграмм может привести к резкому прекращению работы Visio. Открытие файла Visio с определенными расширенными метафайлами или диаграммами также может привести к резкому прекращению работы Visio. Проблема возникла после обновления за февраль 2022 г. Ожидается, что исправление будет включено в обновление за март 2022 г. В то же время в качестве обходного решения можно перейти к разделу Параметры > файлов > Дополнительно и включить параметр Отключить оптимизацию расширенных метафайлов.
Вставка иллюстрации
Visio (план 2) поддерживает иллюстрации класса Premium — библиотеку фотографий и вырезанных людей, значков и наклеек, которые также доступны в других приложениях Office.
-
На вкладке Вставка в группе Иллюстрации выберите Значки или Выберите Рисунки > Сток изображений.
-
Выберите один или несколько элементов в разделе СтокОвые изображения, Вырезка Люди, Значки или Наклейки.
Совет: Используйте поле Поиск в верхней части любой коллекции, чтобы найти соответствующие изображения. Или выберите тег предметной области под полем Поиск, чтобы просмотреть связанные изображения.
-
Нажмите кнопку Вставить.
-
После вставки изображения на страницу выделите его и перетащите его в нужное место.
Вставка изображения
-
На вкладке Вставка в группе Иллюстрации выберите Рисунки или Изображения в Интернете.
Используя фотографии или картинки с сайта Bing, вы должны следить за соблюдением авторских прав. На сайте Bing есть фильтр по лицензии, с помощью которого можно выбрать подходящие изображения.
-
Найдите рисунок, который необходимо вставить, щелкните файл, а затем нажмите кнопку Открыть (если изображение находится на компьютере) или Вставить (если изображение находится в Интернете).
Некоторые файлы, импортируемые в Visio рисунки в виде графических изображений, отображаются как метафайлы. Однако растровые файлы, такие как .bmp, .jpg, PCX и т. д., остаются растровыми изображениями в документе Visio.
Вы можете выбрать изображение из нашей библиотеки premium, найти и вставить рисунок с локального устройства или выбрать изображение из Интернета. Например, можно добавить официальный логотип компании в локальную папку на схему сети или добавить вырезанный человек с прозрачным фоном для личного касания. Поддерживаются различные форматы файлов. Размер каждого рисунка может составлять до 6 МБ.
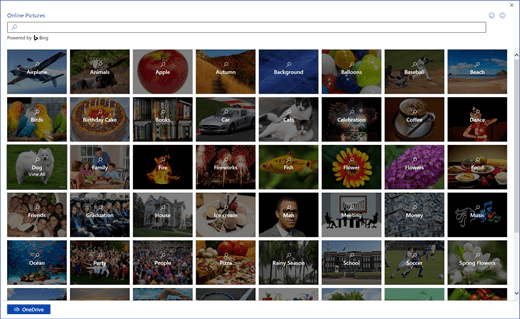
Добавление стокового изображения или наклейки
-
Откройте схему для редактирования.
-
На вкладке Вставка ленты выберите Стоковые изображения.
-
Выберите один или несколько элементов в разделе СтокОвые изображения, Вырезка Люди или Наклейки.
Совет: Используйте поле Поиск в верхней части любой коллекции, чтобы найти соответствующие изображения. Или выберите тег предметной области под полем Поиск, чтобы просмотреть связанные изображения.
-
Нажмите кнопку Вставить.
-
После вставки изображения на страницу выделите его и перетащите его в нужное место.
Вставка изображения с устройства
-
Откройте схему для редактирования.
-
На ленте выберите Вставить > рисунки

-
В диалоговом окне Вставка файла нажмите кнопку Выбрать файл, найдите рисунок и нажмите кнопку Открыть.
Рисунок будет добавлен на схему. Вы можете перетащить его в другое место.
Добавление рисунка из Интернета
-
Откройте схему для редактирования.
-
На ленте выберите Вставить изображения > в Интернете

Используя фотографии или картинки с сайта Bing, вы должны следить за соблюдением авторских прав. На сайте Bing есть фильтр по лицензии, с помощью которого можно выбрать подходящие изображения.
-
В окне поиска Bing введите условие поиска, чтобы найти рисунок, или щелкните категорию для просмотра.
-
Выберите изображение, а затем нажмите кнопку Вставить.
Рисунок будет добавлен на схему. Вы можете перетащить его в другое место.
Изменение рисунка
После вставки рисунка можно внести в него необходимые изменения.
-
Откройте схему для редактирования.
-
Выделите изображение.
-
Выполните одно или несколько из следующих действий:
-
Переместите рисунок, вырежьте, скопируйте и вставьте его или измените его размер точно так же, как это делается с фигурами. Дополнительные сведения см. в статье Выбор, копирование и перемещение фигур в Visio в Интернете.
-
Чтобы изменить размер, перетащите один из маркеров выделения, которые отображаются на сторонах и в углах фигуры. Дополнительные сведения см. в статье Изменение размера, поворота и порядка фигуры в Visio для Интернета.
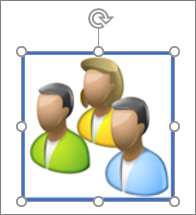
-
На рисунок можно добавить границу. Сначала убедитесь, что выбрано изображение. Затем на вкладке Рисунок ленты щелкните стрелку вниз рядом с элементом Контур фигуры

-
Чтобы повернуть рисунок, выберите Рисунок > Повернуть


-
Чтобы отправить рисунок вперед или назад, перейдите на вкладку Рисунок, а затем выберите Вперед или Назад

-
Чтобы добавить к рисунку альтернативный текст, выделите рисунок, а затем выберите Рисунок > Замещающий текст

-
-
На вкладке Вставка в группе Иллюстрации нажмите кнопку Рисунки или Изображения из Интернета.
Используя фотографии или картинки с сайта Bing, вы должны следить за соблюдением авторских прав. На сайте Bing есть фильтр по лицензии, с помощью которого можно выбрать подходящие изображения.
-
Найдите рисунок, который необходимо вставить, щелкните файл, а затем нажмите кнопку Открыть (если изображение находится на компьютере) или Вставить (если изображение находится в Интернете).
Некоторые файлы, импортируемые в документы Visio в виде графических изображений, отображаются в виде метафайлов. Однако растровые файлы, такие как .bmp, .jpg, PCX и т. д., остаются растровыми изображениями в документе Visio.










