Вы можете вставить поля слияния в публикацию в Publisher. Поля слияния являются заме желтами для текста и рисунка, которые будут различаться в каждой копии готовой публикации.
Перед вставкой полей слияния необходимо подключение к источнику данных при слиянии, слиянии с электронной почтой или публикации в каталоге.
-
Откройте публикацию слияния, если она еще не открыта.
-
На вкладке "Рассылки" выберите мастер слияния > пошаговом мастереслияния.
-
В области задач "Слияние" в списке "Создать список получателей" выберите нужный источник данных и нажмите кнопку "Далее: создание списка получателей" или подключение к этому списку.
-
В диалоговом окне "Выбор источника данных" выберите нужный источник данных и нажмите кнопку "Открыть". В зависимости от типа выбранного источника данных могут появиться другие диалоговое окно с запросом определенных сведений.
-
В диалоговом окне Получатели слияния можно выбрать получателей, которых вы хотите включить в слияние. Установите флажки рядом с получателями, которых вы хотите включить, и снимите флажки для остальных получателей. Вы можете отфильтровать список по определенному полю или критерию и отсортировать список в алфавитном порядке.
-
Если в публикации нет текстового поля и вы хотите добавить текст, который будет одинаковым в каждой копии готовой публикации, вставьте одно или несколько текстовых полей, нажав кнопку "Вставить > Нарисовать текстовое поле", а затем нарисуйте поле в нужном месте публикации.
-
Чтобы вставить текст, который должен оставаться одинаковым в каждой копии готовой публикации, щелкните в текстовом поле и введите текст, который должен отображаться в каждой копии.
-
Щелкните в том месте текстового поля, куда вы хотите вставить поле слияния.
-
Вставьте любой из следующих элементов:
Поле Picture
-
В области задач "Слияние" в списке "Другие элементы"щелкните поле "Рисунок".
-
В диалоговом окне "Вставка поля рисунка" щелкните поле данных с именами файлов рисунков или путями, а затем нажмите кнопку "ОК".
Примечание: Если в столбце "Содержимое" нет пути к папке с рисунками, необходимо указать расположение файлов рисунков. Нажмите кнопку "Указатьпапки", выберите [Папка источника данных],нажмите кнопку "Добавить", перейдите к расположению рисунков и нажмите кнопку "Открыть".
Блок адреса
-
В области задач "Слияние" в области "Другие элементы"щелкните "Блок адреса".
-
В диалоговом окне Вставка блока адреса выберите элементы адреса, которые вы хотите включить, а затем нажмите кнопку ОК.
Примечание: Если имена полей данных в источнике данных не совпадают с именами полей данных, которые Publisher использует для блока адреса, может потребоваться нажать кнопку "Совпадать поля" в диалоговом окне "Вставка блока адреса". В диалоговом окне Подбор полей выберите в раскрывающихся списках поля из источника данных, которые соответствуют полям Publisher.
Строка приветствия
-
В области задач "Слияние" в списке "Другие элементы"щелкните "Строка приветствия".
-
В диалоговом окне "Вставка строки приветствия" выберите формат строки приветствия, который включает приветствие, формат имени и знак препинания.
Вы также можете ввести собственный текст в приветству и следующие поля препинания.
-
Вы выберите текст, который должен отображаться в случаях, когда Publisher не может интерпретировать имя получателя (например, если источник данных не содержит имени или фамилии получателя, а только название компании).
Вы также можете ввести собственный текст в виде строки приветствия в поле для недопустимых имен получателей.
-
Нажмите кнопку ОК.
Примечание: Если имена полей данных в источнике данных не совпадают с именами полей, которые Publisher использует для строки приветствия, может потребоваться нажать кнопку "Соответствие полей" в диалоговом окне "Вставка строки приветствия". В диалоговом окне Подбор полей выберите в раскрывающихся списках поля из источника данных, которые соответствуют полям Publisher.
Другие поля данных
В области задач "Слияние" список под темой "Подготовка публикации" содержит все поля источника данных. С помощью этого списка можно добавить в публикацию дополнительные поля.
-
В области задач "Слияние" в списке под полем "Подготовка публикации" перетащите поле,которое вы хотите включить в текстовое поле, которое вы для него создали.
Примечание: При перетаскивке рисунка из этого списка вставляется только текст, обозначающий путь к рисунку; она не вставляет сам рисунок.
-
-
Откройте публикацию для слияния, если она еще не открыта.
-
На вкладке "Рассылки" выберите мастер слияния > пошаговом мастереслияния.
-
В области задач "Слияние с электронной почтой" в списке "Создать список получателей" выберите источник данных, который вы хотите использовать, а затем нажмите кнопку "Далее: создание списка получателей" или подключение к этому списку.
-
В диалоговом окне "Выбор источника данных" выберите нужный источник данных и нажмите кнопку "Открыть". В зависимости от типа выбранного источника данных могут появиться другие диалоговое окно с запросом определенных сведений.
-
В диалоговом окне Получатели слияния можно выбрать получателей, которых вы хотите включить в слияние. Установите флажки рядом с получателями, которых вы хотите включить, и снимите флажки для остальных получателей. Вы можете отфильтровать список по определенному полю или критерию и отсортировать список в алфавитном порядке.
-
Если в публикации нет текстового поля и вы хотите добавить текст, который будет одинаковым в каждой копии готовой публикации, вставьте одно или несколько текстовых полей, нажав кнопку "Вставить > Нарисовать текстовое поле", а затем нарисуйте поле в нужном месте публикации.
-
Чтобы вставить текст, который должен оставаться одинаковым в каждой копии готовой публикации, щелкните в текстовом поле и введите текст, который должен отображаться в каждой копии.
-
В публикации щелкните в том месте текстового поля, куда вы хотите вставить поле слияния.
-
Вставьте любой из следующих элементов:
Персонализированная гиперссылка
-
В области задач "Слияние с электронной почтой" в области"Другие элементы" щелкните "Вставить персонализированную гиперссылки".
-
В диалоговом окне "Вставка персонализированной гиперссылки" введите текст, который должен отображаться, и адрес веб-сайта или веб-страницы, на который каждый получатель должен перейти по гиперссылке.
-
Если вы хотите использовать поле данных в отображаемом тексте или полях гиперссылки, щелкните в поле отображаемом тексте или гиперссылке, а затем в списке в списке "Элемент для вставки" выберите поле данных,которое нужно вставить.
При вставке поля данных можно указать замену отображаемого текста и веб-адрес для любых пустых записей, соответствующих вставленным полю данных. Выберите текст по умолчанию для пустых записей и при необходимости используйте гиперссылки по умолчанию для пустых записей, а затем введите текст для замены и веб-адрес.
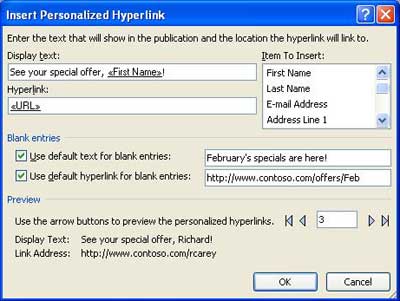
Поле Picture
-
В области задач "Слияние с электронной почтой" в списке"Другие элементы" щелкните поле "Рисунок".
-
В диалоговом окне "Вставка рисунка" щелкните поле данных рисунка, которое нужно вставить, и нажмите кнопку "ОК".
Примечание: Если в столбце "Содержимое" нет пути к папке с рисунками, необходимо указать расположение файлов рисунков. Нажмите кнопку "Указатьпапки", выберите [Папка источника данных],нажмите кнопку "Добавить", перейдите к расположению рисунков и нажмите кнопку "Открыть".
Строка приветствия
-
В области задач "Слияние с электронной почтой" в списке"Другие элементы" щелкните "Строка приветствия".
-
В диалоговом окне "Вставка строки приветствия" выберите формат строки приветствия, который включает приветствие, формат имени и знак препинания.
Вы также можете ввести собственный текст в приветству и следующие поля препинания.
-
Вы выберите текст, который должен отображаться в случаях, когда Publisher не может интерпретировать имя получателя (например, если источник данных не содержит имени или фамилии получателя, а только название компании).
Вы также можете ввести собственный текст в виде строки приветствия в поле для недопустимых имен получателей.
-
Нажмите кнопку ОК.
Примечание: Если имена полей данных в источнике данных не совпадают с именами полей, которые Publisher использует для строки приветствия, может потребоваться нажать кнопку "Соответствие полей" в диалоговом окне "Вставка строки приветствия". В диалоговом окне Подбор полей выберите в раскрывающихся списках поля из источника данных, которые соответствуют полям Publisher.
Другие поля данных
В области задач "Слияние с электронной почтой" список под темой "Подготовка публикации" содержит все поля источника данных. С помощью этого списка можно добавить в публикацию дополнительные поля.
-
В области задач "Слияние с электронной почтой" в списке под статьей "Подготовка публикации" перетащите поле,которое вы хотите включить в текстовое поле, которое вы для него создали.
Примечание: При перетаскивке рисунка из этого списка вставляется только путь к рисунку. При этом сам рисунок не вставляется.
-
Дополнительные сведения
-
Откройте публикацию слияния, если она еще не открыта.
-
В меню "Инструменты" найдите пункт "Рассылки и каталоги"и нажмите кнопку "Слияние".
-
В области задач "Слияние" в списке "Создать список получателей" выберите нужный источник данных и нажмите кнопку "Далее: создание списка получателей" или подключение к этому списку.
-
В диалоговом окне "Выбор источника данных" выберите нужный источник данных и нажмите кнопку "Открыть".
В зависимости от типа выбранного источника данных могут появиться другие диалоговое окно с запросом определенных сведений.
Например, если источником данных является книга Microsoft Office Excel со сведениями на нескольких листах, необходимо выбрать на ней нужные данные и нажать кнопку "ОК".
-
В диалоговом окне Получатели слияния можно выбрать получателей, которых вы хотите включить в слияние. Установите флажки рядом с получателями, которых вы хотите включить, и снимите флажки для остальных получателей. Вы можете отфильтровать список по определенному полю или критерию и отсортировать список в алфавитном порядке. Дополнительные сведения о уточнении списка получателей см. в советах по списку рассылки.
-
Если в публикации нет текстового поля и вы хотите добавить текст, который будет одинаковым в каждой копии готовой публикации, вставьте одну или несколько текстовых полей.
Процедура
-
На панели инструментов "Объекты" нажмите кнопку "

-
В публикации навести указатель на то место, где должен быть угол текстового окна, а затем перетаскивать его по диагонали, пока не будет нужен нужный размер.
-
-
Чтобы вставить текст, который должен оставаться одинаковым в каждой копии готовой публикации, щелкните в текстовом поле и введите текст, который должен отображаться в каждой копии.
-
Щелкните в том месте текстового поля, куда вы хотите вставить поле слияния.
-
Вставьте любой из следующих элементов:
Поле Picture
-
В области задач "Слияние" в списке "Другие элементы"щелкните поле "Рисунок".
-
В диалоговом окне "Вставка поля рисунка" щелкните поле данных с именами файлов рисунков или путями, а затем нажмите кнопку "ОК".
Примечание: Если в столбце "Содержимое" нет пути к папке с рисунками, необходимо указать расположение файлов рисунков. Нажмите кнопку "Указатьпапки", выберите [Папка источника данных],нажмите кнопку "Добавить", перейдите к расположению рисунков и нажмите кнопку "Открыть".
Блок адреса с именем, почтовым адресом и прочими сведениями
-
В области задач "Слияние" в области "Другие элементы"щелкните "Блок адреса".
-
В диалоговом окне Вставка блока адреса выберите элементы адреса, которые вы хотите включить, а затем нажмите кнопку ОК.
Примечание: Если имена полей данных в источнике данных не совпадают с именами полей данных, которые Publisher использует для блока адреса, может потребоваться нажать кнопку "Совпадать поля" в диалоговом окне "Вставка блока адреса". В диалоговом окне Подбор полей выберите в раскрывающихся списках поля из источника данных, которые соответствуют полям Publisher.
Строка приветствия
-
В области задач "Слияние" в списке "Другие элементы"щелкните "Строка приветствия".
-
В диалоговом окне Строка приветствия задайте формат строки приветствия, включая обращение, формат имени и знак пунктуации, следующий за ним.
Вы также можете ввести собственный текст в приветству и следующие поля препинания.
-
Вы выберите текст, который должен отображаться в случаях, когда Publisher не может интерпретировать имя получателя (например, если источник данных не содержит имени или фамилии получателя, а только название компании).
Вы также можете ввести собственный текст в виде строки приветствия в поле для недопустимых имен получателей.
-
Нажмите кнопку ОК.
Примечание: Если имена полей данных в источнике данных не совпадают с именами полей, которые Publisher использует для строки приветствия, может потребоваться нажать кнопку "Соответствие полей" в диалоговом окне "Строка приветствия". В диалоговом окне Подбор полей выберите в раскрывающихся списках поля из источника данных, которые соответствуют полям Publisher.
Другие поля данных
В области задач "Слияние" список под темой "Подготовка публикации" содержит все поля источника данных. С помощью этого списка можно добавить в публикацию дополнительные поля.
-
В области задач "Слияние" в списке под полем "Подготовка публикации" перетащите поле,которое вы хотите включить в текстовое поле, которое вы для него создали.
Примечание: При перетаскивке рисунка из этого списка вставляется только текст, обозначающий путь к рисунку; она не вставляет сам рисунок.
-
-
Откройте публикацию для слияния, если она еще не открыта.
-
В меню "Инструменты" найдите пункт "Рассылки и каталоги"и нажмите кнопку "Слияние с электронной почтой".
-
В области задач "Слияние с электронной почтой" в списке "Создать список получателей" выберите источник данных, который вы хотите использовать, а затем нажмите кнопку "Далее: создание списка получателей" или подключение к этому списку.
-
В диалоговом окне "Выбор источника данных" выберите нужный источник данных и нажмите кнопку "Открыть".
В зависимости от типа выбранного источника данных могут появиться другие диалоговое окно с запросом определенных сведений.
Например, если источником данных является книга Microsoft Office Excel со сведениями на нескольких листах, необходимо выбрать на ней нужные данные и нажать кнопку "ОК".
-
В диалоговом окне Получатели слияния можно выбрать получателей, которых вы хотите включить в слияние. Установите флажки рядом с получателями, которых вы хотите включить, и снимите флажки для остальных получателей. Вы можете отфильтровать список по определенному полю или критерию и отсортировать список в алфавитном порядке. Дополнительные сведения о уточнении списка получателей см. в советах по списку рассылки.
-
Если в публикации нет текстового поля, вставьте одну или несколько текстовых полей.
Процедура
-
На панели инструментов "Объекты" нажмите кнопку "

-
В публикации щелкните там, где должен быть один из углов надписи, и перетаскивайте его по диагонали, пока надпись не примет нужный размер.
-
-
Чтобы вставить текст, который должен оставаться одинаковым в каждой копии готовой публикации, щелкните в текстовом поле и введите текст, который должен отображаться в каждой копии.
-
В публикации щелкните в том месте текстового поля, куда вы хотите вставить поле слияния.
-
Вставьте любой из следующих элементов:
Персонализированная гиперссылка
-
В области задач "Слияние с электронной почтой" в области"Другие элементы" щелкните "Вставить персонализированную гиперссылки".
-
В диалоговом окне "Вставка персонализированной гиперссылки" введите текст, который должен отображаться, и адрес веб-сайта или веб-страницы, на который каждый получатель должен перейти по гиперссылке.
-
Если вы хотите использовать поле данных в отображаемом тексте или полях гиперссылки, щелкните в поле отображаемом тексте или гиперссылке, а затем в списке в списке "Элемент для вставки" выберите поле данных,которое нужно вставить.
При вставке поля данных можно указать замену отображаемого текста и веб-адрес для любых пустых записей, соответствующих вставленным полю данных. Выберите текст по умолчанию для пустых записей и при необходимости используйте гиперссылки по умолчанию для пустых записей, а затем введите текст для замены и веб-адрес.
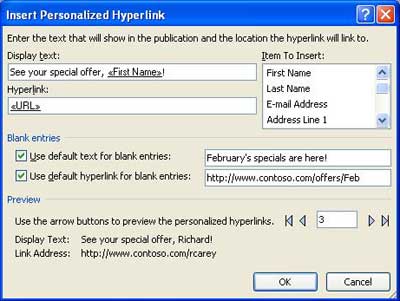
Поле Picture
-
В области задач "Слияние с электронной почтой" в списке"Другие элементы" щелкните поле "Рисунок".
-
В диалоговом окне "Вставка рисунка" щелкните поле данных рисунка, которое нужно вставить, и нажмите кнопку "ОК".
Примечание: Если в столбце "Содержимое" нет пути к папке с рисунками, необходимо указать расположение файлов рисунков. Нажмите кнопку "Указатьпапки", выберите [Папка источника данных],нажмите кнопку "Добавить", перейдите к расположению рисунков и нажмите кнопку "Открыть".
Строка приветствия
-
В области задач "Слияние с электронной почтой" в списке"Другие элементы" щелкните "Строка приветствия".
-
В диалоговом окне Строка приветствия задайте формат строки приветствия, включая обращение, формат имени и знак пунктуации, следующий за ним.
Вы также можете ввести собственный текст в приветству и следующие поля препинания.
-
Вы выберите текст, который должен отображаться в случаях, когда Publisher не может интерпретировать имя получателя (например, если источник данных не содержит имени или фамилии получателя, а только название компании).
Вы также можете ввести собственный текст в виде строки приветствия в поле для недопустимых имен получателей.
-
Нажмите кнопку ОК.
Примечание: Если имена полей данных в источнике данных не совпадают с именами полей, которые Publisher использует для строки приветствия, может потребоваться нажать кнопку "Соответствие полей" в диалоговом окне "Строка приветствия". В диалоговом окне Подбор полей выберите в раскрывающихся списках поля из источника данных, которые соответствуют полям Publisher.
Другие поля данных
В области задач "Слияние с электронной почтой" список под темой "Подготовка публикации" содержит все поля источника данных. С помощью этого списка можно добавить в публикацию дополнительные поля.
-
В области задач "Слияние с электронной почтой" в списке под статьей "Подготовка публикации" перетащите поле,которое вы хотите включить в текстовое поле, которое вы для него создали.
Примечание: При перетаскивке рисунка из этого списка вставляется только путь к рисунку. При этом сам рисунок не вставляется.
-
-
Откройте публикацию для слияния каталогов, если она еще не открыта.
-
В меню "Инструменты" найдите пункт "Рассылки и каталоги"и нажмите кнопку "Объединение в каталог".
-
В области задач "Объединениев каталог" в списке выбора товаров выберите источник данных, который вы хотите использовать, а затем нажмите кнопку "Далее: создание или подключение к списку продуктов".
-
В диалоговом окне "Выбор источника данных" выберите нужный источник данных и нажмите кнопку "Открыть".
В зависимости от типа выбранного источника данных могут появиться другие диалоговое окно с запросом определенных сведений.
Например, если источником данных является книга Microsoft Office Excel со сведениями на нескольких листах, необходимо выбрать на ней нужные данные и нажать кнопку "ОК".
-
В диалоговом окне "Список товаров для объединения в каталог" можно выбрать элементы, которые вы хотите включить в слияние. Выберите флажки рядом с элементами, которые вы хотите включить в список, и сберем флажки рядом с элементами, которые нужно исключить. Вы можете отфильтровать список по определенному полю или критерию и отсортировать список в алфавитном порядке.
-
Если в публикации нет текстового поля, вставьте текстовое поле в область слияния каталога, в которую нужно вставить поля данных.
Процедура
-
На панели инструментов "Объекты" нажмите кнопку "

-
В публикации навести указатель на то место, где должен быть угол текстового окна, а затем перетаскивать его по диагонали, пока не будет нужен нужный размер.
-
-
Чтобы вставить данные, которые будут отличаться от каждой записи в области объединения в каталоге, щелкните в том месте текстового поля, куда вы хотите вставить поле данных, а затем сделайте следующее:
-
Чтобы вставить текст в область повторного объединения в каталог шаблона, в области задач "Объединение в каталог" в области "Подготовка публикации" щелкните поле,которое нужно вставить.
Примечание: Если щелкнуть поле рисунка или фотографии, будет вставлен текст (путь и имя файла рисунка), а не сам рисунок.
-
Чтобы вставить рисунок, в области "Дополнительные элементы"щелкните "Рисунок товара".
Примечание: Если вы не щелкнули текстовое поле в области слияния каталога перед вставкой поля слияния, Publisher вставляет каждое поле слияния в новую рамку.
-
-
Повторяйте шаг 5, пока не вставите все поля из источника данных.
-
Отформатировать и расположить область объединения в каталоге, которая будет повторяться для каждой записи в источнике данных. Вы можете уместить несколько записей на странице так, как вам нужно. Ссылки на дополнительные сведения о форматирование и увядание текста см. в разделе "См. также".










