Примечание: Эта статья выполнила свою задачу, и в скором времени ее использование будет прекращено. Чтобы избежать появления ошибок "Страница не найдена", мы удаляем известные нам ссылки. Если вы создали ссылки на эту страницу, удалите их, и вместе мы обеспечим согласованность данных в Интернете.
-
Щелкните там, куда нужно вставить снимок экрана.
-
Нажмите кнопку Вставить и выберите пункт Снимок экрана.
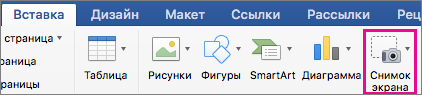
-
Вы можете вставить снимок экрана из коллекции или сделать новый.
Действие
Инструкция
Добавление существующего снимка экрана
Щелкните изображение из коллекции снимков экрана.
Вставка нового снимка экрана
Нажмите кнопку Вырезка экрана и перетащите указатель мыши, чтобы сделать снимок экрана.
Полученный снимок экрана появится в документе.










