Вы можете вставить флажок в шаблоне формы Microsoft Office InfoPath, чтобы пользователи могли быстро вводить значения "Истина" или "Ложь".
В этой статье
Использование флажка
Используйте один или несколько флажков, чтобы:
-
Разрешить пользователям выбирать значения "Истина" или "Ложь", а также "Да" или "Нет".
-
Отображать сведения со значениями "Истина" — "Ложь" или "Да" — "Нет", полученные из базы данных, веб-службы или другого источника данных.
На рисунке ниже показано, как пользователи могут установить флажки и указать, хотят ли они забронировать гостиницу или арендовать автомобиль во время бронирования авиабилетов.

Совет: По умолчанию флажки не установлены. Чтобы установить флажок по умолчанию, дважды щелкните его и измените состояние.
Связанные элементы управления
В InfoPath предусмотрены элементы управления, похожие на флажок, но предназначенные для других целей. Чтобы определить, какой из элементов управления лучше всего подходит для вашего шаблона формы, изучите список ниже.
Переключатель Как и флажки, группа переключателей дает пользователям возможность выбирать. Но переключатели выглядят как набор маленьких кружков, а не квадратов. Кроме того, с помощью флажков можно выбрать несколько вариантов, а переключатели допускают выбор только одного варианта из набора взаимоисключающих значений.
Список, разрешающий несвязный выбор нескольких строк Списки, разрешающие несвязный выбор нескольких строк, состоят из нескольких флажков и могут прокручиваться. Пользователи могут установить несколько флажков в списке или добавить в него свои варианты в зависимости от используемого шаблона формы.
Вставка флажка
Действия для вставки флажка немного отличаются в зависимости от того, разрабатываете ли вы шаблон формы с нуля или используете в качестве его основы базу данных или другой внешний источник данных.
На следующем рисунке показано, как выглядит флажок, выбранный в Режим конструктора.
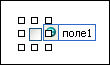
Элементы управления могут быть связанными или свободными. Если элемент управления связан, он подключен к полю или группе в источнике данных, поэтому данные, вводимые в элемент управления, сохраняются в XML-файле самой формы. Когда элемент управления является свободным, он не подключен к полю или группе, а данные, вводимые в него, не сохраняются. Если выбрать элемент управления или навести на него указатель мыши, в его правом верхнем углу , отобразится текст и значок привязки. В тексте указаны группа или поле в источнике данных, к которым привязан элемент управления. Значок указывает на то, правильно ли элемент управления привязан к полю или группе. Если привязка правильная, выводится зеленый значок. Если с привязкой что-то не так, вы увидите синий или красный значок.
Источник данных для шаблона формы состоит из полей и групп, которые отображаются в иерархическом представлении в области задач Источник данных.
Флажки всегда привязаны к полям. В приведенном ниже примере флажок С гостиницей в шаблоне формы привязан к полю includeHotel в области задач Источник данных.
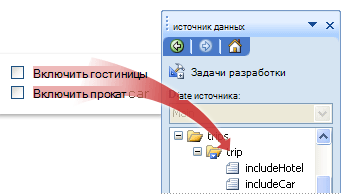
Если вы привязываете флажок к повторяющемуся полю, его необходимо установить внутри повторяющегося элемента управления, например повторяющаяся таблица или повторяющийся раздел.
Вставка флажка в новом пустом шаблоне формы
При создании нового пустого шаблона формы по умолчанию устанавливается флажок Автоматически создавать источник данных в области задач Элементы управления. Это позволяет InfoPath автоматически создавать поля и групп в источнике данных по мере добавления элементов управления в шаблон формы. Эти поля и группы представлены в виде значков папок и файлов в области задач Источник данных.
-
Поместите курсор в то место шаблона формы, куда вы хотите вставить элемент управления.
-
Если область задач Элементы управления не отображается, щелкните Другие элементы управления в меню Вставка или нажмите клавиши ALT+I, C.
-
В разделе Вставить элементы управления щелкните Флажок.
-
Чтобы заменить стандартную метку элемента управления, выделите текст рядом с флажком, вставленным в шаблон формы, а затем введите собственную метку.
-
Чтобы изменить значение, которое сохраняется в источнике данных, когда пользователи устанавливают или снимают флажок в форме, дважды щелкните флажок, перейдите на вкладку Данные, а затем выберите необходимые значения в списках Значение в снятом состоянии и Значение в установленном состоянии.
Примечание: По умолчанию для флажков значение ИСТИНА означает "выбран" или "установлен", а ЛОЖЬ — "снят" или "убран".
Вставка флажка в шаблоне формы, основанной на существующем источнике данных
Если структура шаблона формы основана на существующем XML-файле, базе данных или веб-службе, InfoPath наследует поля и группы в области задач Источник данных из существующего источника данных. При этом вы можете вставить флажок, перетащив его из области задач Источник данных в шаблон формы, или вставить его из области задач Элементы управления, выполнив указанные ниже действия.
-
Поместите курсор в то место шаблона формы, куда вы хотите вставить элемент управления.
-
Если область задач Элементы управления не отображается, щелкните Другие элементы управления в меню Вставка или нажмите клавиши ALT+I, C.
-
В разделе Вставить элементы управления щелкните Флажок.
-
В диалоговом окне Привязка флажка выберите поле, в которое нужно сохранить значение флажка, а затем нажмите кнопку ОК.
-
InfoPath использует имя поля или группы в качестве метки элемента управления. При необходимости можно изменить текст метки.
-
Чтобы изменить значение, которое сохраняется в источнике данных при установке или снятии флажка, дважды щелкните флажок, перейдите на вкладку Данные, а затем введите необходимые значения в полях Значение в снятом состоянии и Значение в установленном состоянии.
Примечание: По умолчанию для флажков значение ИСТИНА означает "выбран" или "установлен", а ЛОЖЬ — "снят" или "убран".
Совет: Вставить элементы управления можно также с помощью области задач Источник данных. В области задач Источник данных щелкните правой кнопкой мыши поле, к которому необходимо привязать флажок, а затем выберите пункт Флажок в контекстном меню. Чтобы эта команда отобразилась, в поле должен использоваться соответствующий тип данных, например логический (со значениями "Истина" или "Ложь").
Советы по макету
Приведенные ниже советы помогут вам настроить внешний вид, размер и другие параметры флажка.
-
Чтобы изменить размер сразу нескольких флажков, выберите их. Нажмите клавиши ALT+ВВОД и внесите необходимые изменения на вкладке Размер.
-
Слишком большой размер флажка может привести к его искажению.
-
Чтобы изменить рамку или цвет флажка, выберите его. В меню Формат нажмите кнопку Границы и заливка и внесите необходимые изменения.
-
Можно использовать условное форматирование для отображения элементов на шаблоне формы, когда пользователи устанавливают определенный флажок. Например, в форме отчета о расходах с помощью условного форматирования можно отобразить раздел утверждения руководителем, если установлен флажок Требуется утверждение руководителя. Если утверждение руководителя не требуется, пользователи не устанавливают флажок, и этот раздел остается скрытым в форме.










