Выделение текста вPowerPoint 2019 и более новых версиях позволяет пометить текст желтым цветом или другим цветом выделения. (Эта функция доступна как в Windows, так и в macOS, и она доступна в браузере в Веб-приложение PowerPoint.)
|
Если вы не видите кнопку |
Выделение фрагмента текста
-
Выделите фрагмент текста, который требуется выделить цветом.
-
На вкладке Главная щелкните стрелку рядом с элементом Цвет выделения текста

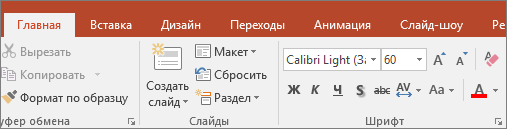
-
Выберите цвет. Текст будет выделен этим цветом.
Выделение нескольких несмежных фрагментов текста
-
Если текст не выделен на слайде, на вкладке Главная щелкните стрелку рядом с элементом Цвет выделения текста

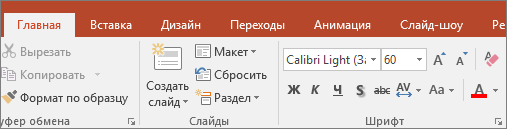
-
Выберите нужный цвет, а затем наведите указатель мыши на область текста.
Указатель мыши меняется на маркер.

-
Выделите каждую часть текста, которую нужно выделить.
-
Завершив выделение, нажмите клавишу ESC на клавиатуре, чтобы отключить выделение.
Удаление выделения
-
Выберите выделенный текст.
-
На вкладке Главная щелкните стрелку рядом с полем Цвет выделения текста

Другие способы выделения
Вот два других способа выделить что-то на экране во время презентации:
Требования к выделению текста
 |
Относится к: |
|
|
|
|
Windows |
|
Если вы не видите кнопку |
Выделение фрагмента текста
-
Выделите фрагмент текста, который требуется выделить цветом.
-
На вкладке Главная щелкните стрелку рядом с элементом Цвет выделения текста


-
Выберите цвет. Текст будет выделен этим цветом.
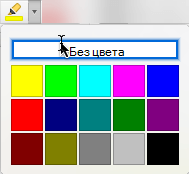
Выделение нескольких несмежных фрагментов текста
-
Если текст не выделен на слайде, на вкладке Главная щелкните стрелку рядом с элементом Цвет выделения текста


-
Выберите нужный цвет, а затем наведите указатель мыши на область текста.
Указатель мыши меняется на маркер.

-
Выделите каждую часть текста, которую нужно выделить.
-
Завершив выделение, нажмите клавишу ESC на клавиатуре, чтобы отключить выделение.
Удаление выделения
-
Выберите выделенный текст.
-
На вкладке Главная щелкните стрелку рядом с полем Цвет выделения текста

Еще один способ выделить
Превратите мышь в лазерную указку, чтобы привлечь внимание к чему-то на слайде
Требования к выделению текста
 |
Относится к: |
|
PowerPoint для Microsoft 365 для Mac Версия 16.10 или более поздняя |
|
|
Mac OS X 10.10 или более поздняя версия |
Выделение текста
-
Выделите фрагмент текста, который требуется выделить цветом.
-
На вкладке Главная щелкните стрелку рядом с элементом Цвет выделения текста

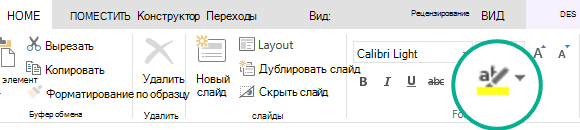
-
Выберите цвет. Текст будет выделен этим цветом.










