Скачайте этот шаблон
Или в Word перейдите в раздел Файл > Создать и выполните поиск по нумеровке страниц главы.
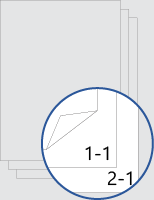
Этот шаблон предоставляет документ, который разбит таким образом, что титульная страница не имеет номера страницы спереди или сзади. Нумеровка начинается на следующей странице, на странице 1 главы 1, и каждая глава начинается с собственной страницы 1.
Замените текст в документе собственным и следуйте приведенным ниже советам по настройке номеров страниц или нижних колонтитулов:
-
Дважды щелкните номер страницы, чтобы изменить нижний колонтитул.
-
Нажмите клавиши CTRL+L, чтобы поставить номер страницы слева, или клавиши CTRL+R, чтобы поместить номер страницы справа.
-
Дважды щелкните номер страницы, чтобы изменить нижний колонтитул.
-
Введите нужный текст, например p. или Страница.
-
На вкладке Вставка в группе Верхний & нижний колонтитул выберите Нижний колонтитул > Пустой (три столбца).
-
Замените заполнители своим содержимым. Чтобы вставить содержимое, полученное из документа (например, автор и имя файла), используйте сведения о документе на вкладке Работа с заголовками & нижнего колонтитула > конструктор .
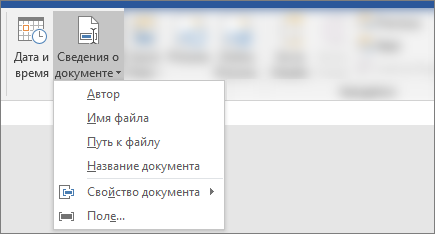
Чтобы добавить текущую дату, выберите Дата & время на той же вкладке.
Совет: Если вы хотите, чтобы в печатном документе всегда отображалась дата его печати, выберите Обновить автоматически.
-
Используйте один из заполнителей для номера страницы. На вкладке Конструктор & верхнего колонтитула > перейдите в раздел Номер страницы > текущей позиции и выберите Обычный номер.
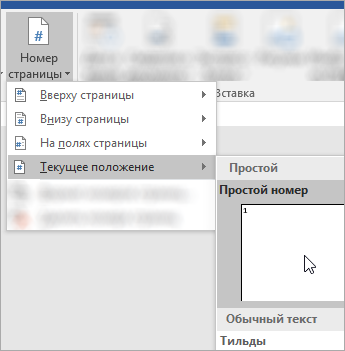
-
Если вы не используете все заполнители, удалите те, которые не используются.
Совет: Вы можете поместить заголовок главы в нижний колонтитул, чтобы оно автоматически обновлялось при изменении имени. Для одного из заполнителей в нижнем колонтитуле перейдите в раздел Вставка > быстрых частей (в группе Текст ), а затем выберите Поле. В разделе Имена полей прокрутите вниз и выберите StyleRef. Затем в разделе Имя стиля выберите Заголовок 1. Для завершения нажмите кнопку OК.
-
Дважды щелкните номер страницы, чтобы изменить нижний колонтитул.
-
Перейдите в раздел Номер страницы на вкладке Верхний & нижний колонтитул и в диалоговом окне Номера страниц выберите в качестве выравнивания левое или правое .
-
Дважды щелкните номер страницы, чтобы изменить нижний колонтитул
-
Введите нужный текст, например p. или Страница.
-
На вкладке Вставкаперейдите в нижний колонтитул > Пустое (три столбца).
-
Чтобы вставить содержимое, полученное из документа (например, автор и имя файла), перейдите в поле на вкладке Работа с заголовком & нижнего колонтитула .
В диалоговом окне Поле отфильтруйте список полей для выбора, выбрав Пункт Сведения о документе в списке категорий; затем дважды щелкните нужное поле.
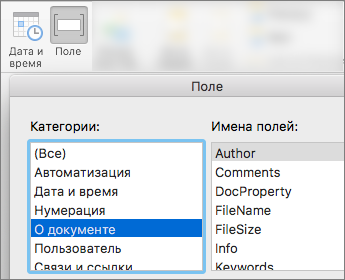
-
Чтобы добавить текущую дату, выберите Дата & время на той же вкладке.
Совет: Если вы хотите, чтобы в печатном документе всегда отображалась дата его печати, выберите Обновить автоматически.
-
Расположите номер страницы, удалив один из заполнителей, а затем перейдите в раздел Номер страницы на вкладке Верхний & нижний колонтитул . В диалоговом окне Номера страниц выберите выравнивание, соответствующее положению удаляемого заполнителя (справа, слева или по центру).
-
Если вы не используете все заполнители, удалите те, которые не используются.
Примечание: Вы можете поместить заголовок главы в нижний колонтитул, чтобы оно автоматически обновлялось при изменении имени. Для одного из заполнителей в нижнем колонтитуле перейдите к разделу Вставка > вставить поле. В разделе Имена полей прокрутите вниз и выберите StyleRef. Щелкните Параметры, затем на вкладке Стили в разделе Имя выберите Заголовок 1 и нажмите кнопку Добавить в поле. Нажмите кнопку ОК и нажмите кнопку ОК еще раз, чтобы завершить работу.










