Microsoft Outlook автоматически группируют элементы по дате. Однако вы также можете группировать элементы вручную, используя стандартные механизмы или создав собственную настраиваемую группирование. Хотя вы, возможно, больше всего знакомы с группами по умолчанию в папке "Входящие", эти группы также применяются к другим почтовым папкам.
Группы по умолчанию, отображаемые в папке "Входящие", включают "Сегодня", "Вчера", "На прошлой неделе", "Последний месяц" и "Старше". Некоторые из доступных стандартных механизмов включают группирование по категориям, размеру, теме и важности.
Если вы хотите группировать элементы по беседе, выберите меню Вид, а затем проверка поле Показать как беседы. Дополнительные сведения о беседах см. в разделе Просмотр сообщений электронной почты по беседам.
Автоматически группировать или разгруппировать элементы
-
Чтобы добавить или удалить группирование в договоренности, в меню Вид в разделе Расположение выберите Пункт Дополнительно


-
В коллекции аранжировок нажмите кнопку Показать в группах.
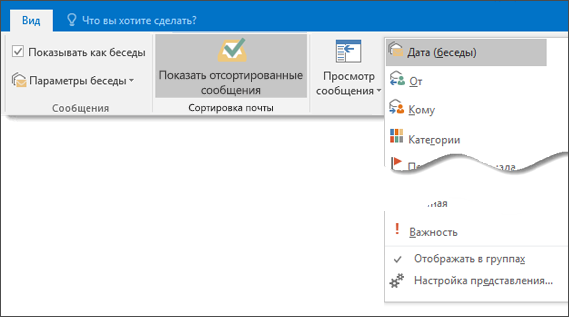
Группирование элементов вручную или создание настраиваемой группы
-
В меню Вид в группе Текущее представление выберите команду Изменить представление, а затем — Сохранить текущее представление как новое представление.
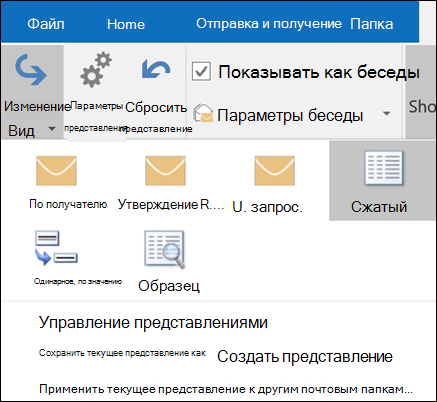
-
Введите имя нового представления и нажмите кнопку ОК.
-
В меню Вид в группе Текущее представление выберите Пункт Параметры представления.
-
Нажмите кнопку Группировка.
-
Снимите флажок Автоматически группировать по схеме упорядочения.
-
В поле Группировать элементы по щелкните поле для группировки.
Если нужное поле отсутствует в поле Группировать элементы по , щелкните другой набор полей в поле Выбор доступных полей из .
-
Выберите по возрастанию или по убыванию для порядка сортировки заголовков групп.
-
Чтобы отобразить поле, по которому группируются элементы, выберите поле Показать поле в представлении проверка.
-
Чтобы сгруппировать по подгруппам, щелкните поле в поле Затем по .
-
В списке Развернуть и свернуть значения по умолчанию щелкните значение по умолчанию, чтобы группы отображались в представлении.
После закрытия диалогового окна отобразите или скройте элементы в группе, нажав кнопку Развернуть 

Разгруппировать элементы вручную
-
В меню Вид в группе Текущее представление выберите Пункт Параметры представления.
-
Нажмите кнопку Группировка.
-
В поле Группировать по снимите флажок Автоматически группировать по расположению проверка.










