В Outlook для Mac вы можете поделиться сведениями календаря с другим пользователем или даже предоставить ему более расширенный контроль над электронной почтой и календарем с помощью делегирования.
Как и помощник, который помогает управлять входящими бумажными письмами, другой человек, известный как делегат, может получать и отвечать на сообщения электронной почты, приглашения на собрания и ответы от вашего имени. Вы также можете предоставить делегату дополнительные разрешения на чтение, создание или изменение элементов в почтовом ящике Microsoft Exchange Server.
Примечание: Требуется учетная запись Microsoft Exchange Server.
-
В представлении Календарь найдите календарь, к которому вы хотите предоставить общий доступ, в области навигации слева.
Наведите указатель мыши на имя учетной записи календаря, к которому вы хотите предоставить общий доступ, нажмите кнопку Ellipses (...) или щелкните правой кнопкой мыши учетную запись, а затем выберите Пункт Разрешения общего доступа....
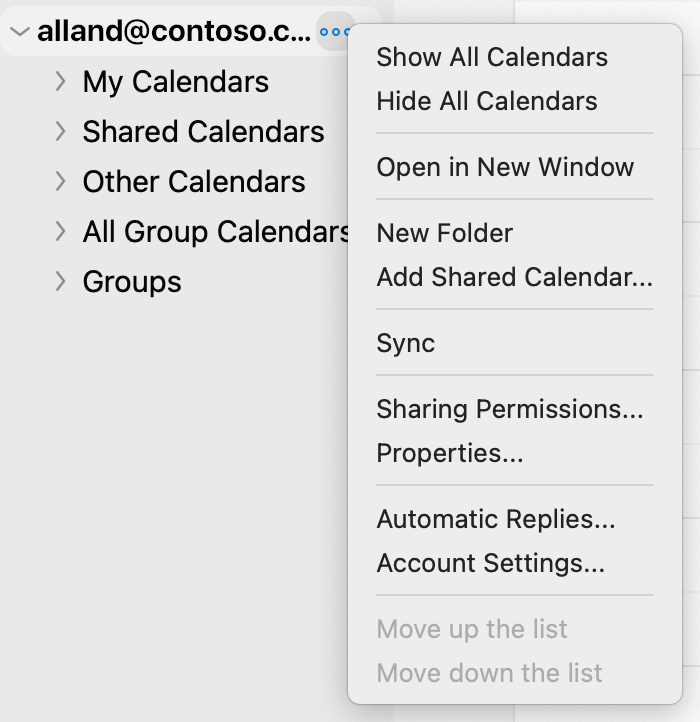
-
В окне Свойства календаря нажмите кнопку "Плюс " (+) и начните вводить имя или адрес электронной почты пользователя, которому вы хотите предоставить общий доступ к календарю.
По мере ввода предложения будут отображаться ниже.
-
Щелкните имя или адрес, которым вы хотите поделиться. Затем в раскрывающемся меню Разрешения выберите уровень разрешений, которые вы хотите предоставить пользователю.
К ним относятся: Может просматривать, когда я занят, Может просматривать все сведения, Может изменять и т. д.
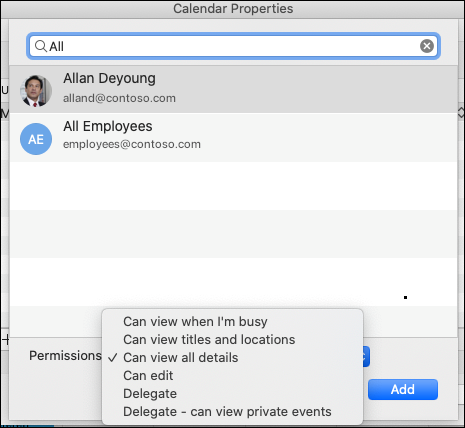
-
Нажмите кнопку Добавить , и вы увидите это имя в списке разрешений Свойства календаря вместе с разрешениями, которые вы им предоставили. Нажмите кнопку Готово.
Сведения о том, как открыть календарь в Microsoft 365, Exchange Online среде, см. в статье Включение и отключение обновлений общего доступа к календарю Outlook
В противном случае, если вы используете локальную учетную запись Exchange или другие учетные записи электронной почты, например Outlook.com, см. следующие статьи.
-
Outlook для Windows: открытие календаря Exchange другого пользователя
-
Outlook в Интернете: управление календарем другого пользователя в Outlook в Интернете
-
Outlook для Mac: откройте общий календарь Exchange в Outlook для Mac
-
Outlook для мобильных устройств: Разделы справки открыть общий календарь?
-
Outlook.com: предоставление общего доступа к календарю в Outlook.com
-
На экране электронной почты или календаря в Outlook (для которого вы хотите создать делегат) наведите указатель мыши на имя учетной записи календаря, к которому вы хотите поделиться, нажмите кнопку Ellipses (...) или щелкните правой кнопкой мыши учетную запись, а затем выберите Пункт Разрешения для общего доступа....
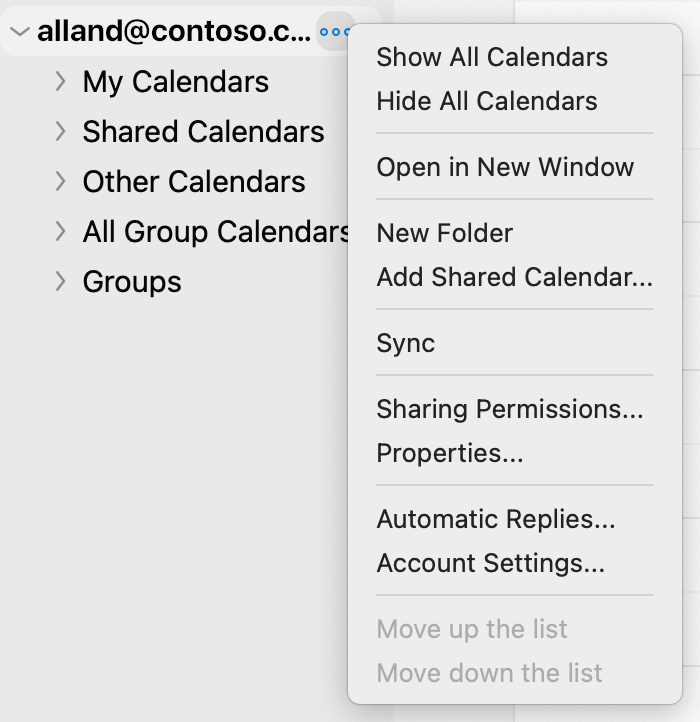
-
В окне Свойства календаря нажмите кнопку "Плюс " (+) и начните вводить имя или адрес электронной почты пользователя, которому вы хотите предоставить общий доступ к календарю.
По мере ввода предложения будут отображаться ниже.
-
Щелкните имя или адрес, которым вы хотите поделиться. Затем в раскрывающемся меню Разрешения выберите уровень разрешений делегата, который вы хотите предоставить пользователю.
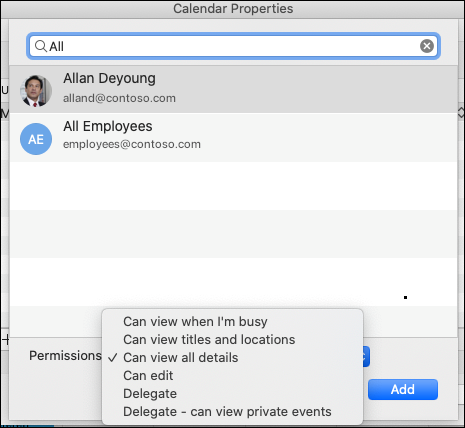
-
Затем вы можете изменить параметры уведомлений, перейдя в раскрывающееся меню Параметры уведомления делегата и выбрав нужный параметр (например, Только делегат, Как мой делегат, так и я и т. д.).
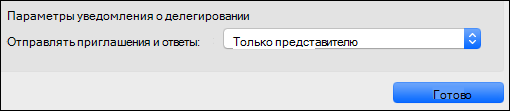
В окне Свойства почтового ящика или Свойства календаря (в зависимости от того, какой вы хотите удалить) выберите пользователя, с которым вы хотите прекратить общий доступ или удалить его в качестве делегата, нажмите кнопку Знак минус (-), и вы прекратите совместное использование учетных записей с ним.










