Примечание: Мы стараемся как можно оперативнее обеспечивать вас актуальными справочными материалами на вашем языке. Эта страница переведена автоматически, поэтому ее текст может содержать неточности и грамматические ошибки. Для нас важно, чтобы эта статья была вам полезна. Просим вас уделить пару секунд и сообщить, помогла ли она вам, с помощью кнопок внизу страницы. Для удобства также приводим ссылку на оригинал (на английском языке) .
Вы можете помочь пользователям заполнение форм на основе шаблона формы с помощью формул для вычисления значения для элемента управления, на основе данных, которые пользователь вводит в других элементов управления. Расчеты могут включать добавление, вычитания, умножения и деления значений. Например при разработке позволяет использовать шаблон формы, электрических подрядчикам будет использоваться для подачи, можно добавить формулу для элемента управления, который автоматически вычисляет общую цену с Подрядчик для оплаты приложения, умножая количество позволяет использовать приложение по цене каждой заявки.
В этой статье
Что такое формулы
Формулы — это выражение XPath состоит из значений полей или групп, функций и операторов, используемых для расчета и отображения других значений. Формулы можно использовать для выполнения следующих задач:
-
Математических расчетов из значения, которые определяют при разработке шаблона формы или значения пользователи ввели в элементах управления при заполнении формы на основе шаблона формы.
-
Отображение определенного значения даты и времени.
-
Отображение значений, которые пользователи ввели в один элемент управления в другой элемент управления.
-
Задание значения по умолчанию поля или элемента управления.
-
Запуск правила на основе значения вычисления по формуле.
Каждое выражение XPath, который используется в формуле — это сочетание значений, функций и операторов, вычисляющая одно значение. Формула может содержать несколько выражений. Формулу можно считать предложение, которая состоит из одного или нескольких фраз с каждой фразу, представляющий одно выражение в формуле.
Ниже показано отношение между формулы и выражения.
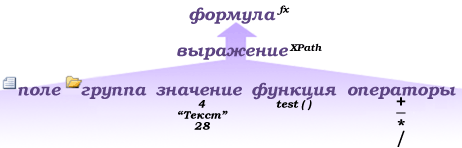
Функция — это выражение, возвращающее значение на основе результатов вычисления. Значения, используемые в функциях, которые называются аргументов. Можно использовать стандартные функции XPath 1.0, которые включены в InfoPath, а также некоторые функции специально для InfoPath. Ссылки на дополнительные сведения о функциях InfoPath в разделе Дополнительные сведения.
Использование двух или более операторов в формулах
Если формула содержит две или несколько математических операторов, InfoPath выполняется расчет согласно приоритет оператора. Ниже перечислены порядке, в котором выполняются операции.
-
Вычисления в круглых скобках
-
Умножение и деление вычислений
-
Сложение и вычитание вычислений
Если формула содержит два операторы, которые имеют одинаковый приоритет, вычисления выполняются слева направо.
Например предположим, что вы создаете шаблона формы заявки приложения, который содержит текстовое поле, содержащее общие затраты всех разрешает отправки в приложении. Создаются затребовал эту формулу значений из других текстовых полей в форме. Текстовое поле, которое отображаются общие затраты содержит следующую формулу:
txtPermit1Qty * txtPermitCost1 + txtPermit2Qty * txtPermitCost2 /txtNumberOfPermits
Эта формула содержит сложения (+), умножения (*) и операторы деления (/). Согласно приоритет операторов умножение и деление вычисления выполняются перед сложения вычислений. Поскольку операторы умножения и деления имеют одинаковый приоритет, умножение расчет выполнен перед оператором деления так как оператором умножения находится слева от оператора деления. В этом случае вычисляется по формуле:
-
Значение в txtPermit1Qty умножается со значением в txtPermitCost1.
-
Значение в txtPermit2Qty умножается со значением в txtPermitCost2, а затем полученный результат делится значение в txtNumberOfPermits.
-
Результатом вычисления на шаге 1 добавляется результаты вычислений на шаге 2.
Чтобы изменить порядок вычислений, заключите, который вы хотите выполнить расчет сначала в скобках. Вычисления в скобках выполняются перед вычисления за пределами скобок. Разместите вычисления с помощью скобок слева от вычислений без скобок. Вычисления в круглых скобках вложенных выполняются работаем над внутреннего круглые.
Рассмотрим следующую формулу:
((txtPermit1Qty * txtPermitCost1) + (txtPermit2Qty * txtPermitCost2)) / txtNumberOfPermits
В этой задачи значение, полученное в результате умножение значений в txtPermit1Qty и txtPermitCost1 добавляется к значению, полученное в результате умножение значений в txtPermit2Qty и txtPermitCost2. Сумма вычисления нажмите делится на значение в txtNumberOfPermits.
Вставка математических формул в элемент управления
-
Дважды щелкните элемент управления или поле, для которого нужно создать формулу.
-
Откройте вкладку Данные.
-
Нажмите кнопку Вставить формулу

-
Чтобы вставить значение или математическую формулу, введите нужное значение или символ математические операции в окне " Формула ".
Список математических операций
Операция
Символ
Добавить
+
Вычитание
-
Умножение
*
Деление
/
Примечание: Если в формуле используется оператор деления (/), убедитесь, что это пробел до и после оператором деления. Если оператором деления не пробела перед и после него, может Интерпретация InfoPath «/» в качестве разделителя XPath расположение действия, а не как оператор деления.
Совет: Математические формулы обычно зависит от целые или десятичные числа в качестве аргументов. Чтобы избежать пустых значений в формуле, установите флажок обрабатывать пустые значения как нули в категории Дополнительно в диалоговом окне Параметры формы.
-
Чтобы проверить формулу правильность синтаксиса, в диалоговом окне Вставка формулы нажмите кнопку Проверить формулу.
Формула содержит ошибки
Нажмите кнопку Показать подробности в диалоговом окне Microsoft Office InfoPath, чтобы просмотреть ошибки в формуле. Ниже приведены некоторые рекомендации по устранению этих ошибок.
-
При использовании функции в формуле, убедитесь, что используется правильный аргументов функции. Некоторые функции требуют поля или группы, пока другие функции требуют значения, указанного в качестве аргументов. Ссылки на дополнительные сведения о функциях в разделе Дополнительные сведения.
-
Удалите и еще раз введите формулу, чтобы убедиться в том, что она правильно ввели.
-
-
Чтобы проверить изменения, нажмите кнопку Просмотр на стандартной панели инструментов или нажмите клавиши CTRL+SHIFT+B.










