Примечание: Эта статья выполнила свою задачу, и в скором времени ее использование будет прекращено. Чтобы избежать появления ошибок "Страница не найдена", мы удаляем известные нам ссылки. Если вы создали ссылки на эту страницу, удалите их, и вместе мы обеспечим согласованность данных в Интернете.
Заставка — это изображение видео для предварительного просмотра, которое поможет вашим слушателям просмотреть содержимое видео, которое вы будете показывать во время PowerPoint презентации. В этой статье описано, как добавить видео с компьютера в презентацию, а затем выбрать для него рамку для плаката.
Существует два способа создания плаката.
-
Захват одной из видеороликов
-
Использование уже имеющегося файла изображения
Примечание: Выбери заставку, можно только для тех видеороликов, которые вы вставили с компьютера. Для видеороликов, вставляемых из Интернета, эта возможность недоступна.
Вставка видео с компьютера
-
В обычном режиме выберите слайд, на который вы хотите добавить видео.
-
На вкладке Вставка нажмите кнопку Видео и выберите вариант Видео на компьютере.
-
В диалоговом окне Вставка видеозаписи выберите видео и нажмите кнопку Вставить.
Использование кадра из видео в качестве заставки
-
Нажмите кнопку Воспроизвести, чтобы перейти к кадру, который вы хотите использовать в качестве заставки, а затем нажмите кнопку Пауза.
-
На вкладке Формат в группе Изменение нажмите кнопку Заставка и выберите вариант Текущий кадр.
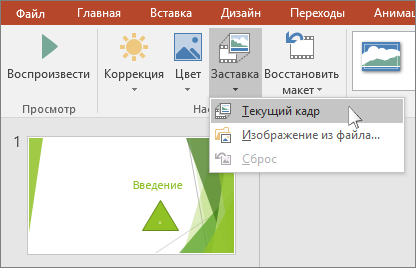
Использование рисунка в качестве заставки
-
Выделите видеозапись на слайде.
-
В разделе Работа с видео на вкладке Формат в группе Изменение нажмите кнопку Заставка, а затем выберите пункт Изображение из файла.
- Какую версию PowerPoint для Mac вы используете?
- Более новые версии
- 2011
Вставка видео с компьютера Mac
-
В обычном режиме выберите слайд, на который хотите добавить видео.
-
На вкладке Вставка нажмите кнопку Видео, а затем выберите пункт Фильм из файла.
-
В диалоговом окне Выберите фильм выберите файл, который вы хотите вставить.
Использование кадра из видео в качестве заставки
-
Нажмите кнопку воспроизвести , чтобы начать воспроизведение видео.
-
Воспроизведите видео, пока не увидите рамку, которую вы хотите использовать в качестве рамки для плаката, а затем нажмите кнопку приостановить.
-
На вкладке Формат видео в группе изменитьнажмите кнопкузаставка, а затем выберите пункт текущий кадр.
Использование рисунка в качестве заставки
-
Выделите видеозапись на слайде.
-
На вкладке Формат видео в группе изменитьнажмите кнопкузаставка, а затем выберите пункт изображение из файла.
-
В диалоговом окне перейдите к файлу рисунка, который вы хотите использовать в качестве афиши. Выберите файл изображения, а затем нажмите кнопку Вставить.
Вставка видео с компьютера Mac
-
В меню Вид выберите пункт Обычный.
-
Вверху области навигации откройте вкладку Слайды





-
На вкладке Домашняя страница в группе Вставить нажмите кнопку Мультимедиа и выберите пункт Фильм из файла.

-
Щелкните нужный файл фильма и установите флажок связать с файлом.
-
Нажмите кнопку Вставить.
Использование кадра из видео в качестве заставки
-
Нажмите кнопку воспроизвести , чтобы начать воспроизведение видео.
-
Воспроизведите видео, пока не увидите рамку, которую вы хотите использовать в качестве рамки для плаката, а затем нажмите кнопку приостановить.
-
На вкладке формат фильма в группе Параметры фильманажмите кнопкузаставка, а затем выберите пункт текущий кадр.
Использование рисунка в качестве заставки
-
Выделите видеозапись на слайде.
-
На вкладке формат фильма в группе Параметры фильманажмите кнопкузаставка, а затем выберите пункт Рисунок из файла.
-
В диалоговом окне перейдите к файлу рисунка, который вы хотите использовать в качестве афиши. Выберите файл изображения, а затем нажмите кнопку Вставить.










