Вы можете изменить внешний вид текста или объекта WordArt, изменив заливку или контур, а также добавив эффекты, такие как тени, отражения, свечения или трехмерные (трехмерные) повороты или скосы.
Добавление, изменение или удаление заливки
-
Выделите текст в объекте WordArt.
-
Выберите Формат фигуры или Формат и щелкните стрелку рядом с элементом Заливка текста.
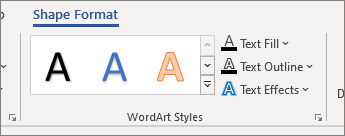
Примечание: Если вы не видите формат фигуры или средства рисования, убедитесь, что вы выбрали текст в объекте WordArt.
-
Выполните одно из следующих действий:
-
Выберите нужный цвет. Для получения дополнительных цветов выберите Другие цвета заливки, а затем выберите цвет на вкладке Стандартный или смешайте свой собственный цвет на вкладке Настраиваемые .
-
Наведите указатель на Градиент, а затем выберите нужный вариант градиента.
Чтобы настроить градиент, выберите Другие градиенты и выберите нужные параметры.
-
Чтобы удалить заливку, выберите Нет заливки. Текст не будет виден, если вы ранее не добавили в текст структуру.
-
Чтобы удалить градиент заливки, наведите указатель на пункт Градиент, а затем выберите Нет градиента.
-
Добавление, изменение или удаление структуры
-
Выделите текст WordArt, к которому вы хотите добавить контур.
Примечание: Чтобы изменить текст в нескольких местах, выделите первый фрагмент текста, а затем, удерживая нажатой клавишу CTRL, выделите другие фрагменты текста.
-
Перейдите в раздел Формат фигуры или Средства рисования > Формат и щелкните стрелку рядом с элементом Структура текста.
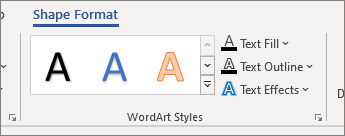
-
Выполните одно из следующих действий:
-
Цвет контура Выберите нужный цвет. Для получения дополнительных цветов выберите Дополнительные цвета контура, а затем выберите цвет на вкладке Стандартный или смешайте свой собственный цвет на вкладке Настраиваемые .
Удаление структуры Выберите Нет структуры.
-
Толщина линии Наведите указатель на пункт Вес, а затем выберите нужную толщину. Чтобы настроить, выберите Дополнительные строки и выберите нужные параметры.
-
Тип линии Чтобы добавить или изменить структуру на точки или тире, наведите указатель на пункт тире, а затем выберите нужный стиль. Чтобы настроить стиль, выберите Дополнительные линии, а затем выберите нужные параметры.
-
Добавление и изменение эффекта для текста или объекта WordArt
-
Выделите текст в объекте WordArt, чтобы добавить эффект.
Примечание: Чтобы изменить текст в нескольких местах, выделите первый фрагмент текста, а затем, удерживая нажатой клавишу CTRL, выделите другие фрагменты текста.
-
Перейдите в раздел Формат фигуры или Средства рисования > Формат и щелкните стрелку рядом с элементом Текстовые эффекты.
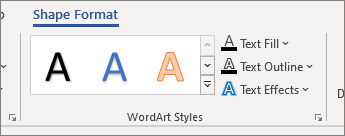
-
Выполните одно из следующих действий:
-
Наведите указатель мыши на пункт Тень, а затем выберите нужную тень.
Выберите Параметры теней, а затем выберите нужные параметры.
-
Наведите указатель на пункт Отражение, а затем выберите нужный вариант отражения.
-
Наведите указатель мыши на элемент Свечение и выберите вариант свечения. Чтобы настроить цвета, выберите Дополнительные цвета свечения и выберите Тему или Стандартный цвет. Выберите Другие цвета и смешайте собственный цвет на вкладке Настраиваемые .
-
Для отображения глубины наведите указатель мыши на скос и выберите стиль скоса. Чтобы настроить, выберите трехмерные параметры и выберите нужные параметры.
-
Наведите указатель мыши на пункт Поворот в трехмерном формате и выберите нужное трехмерное вращение. Чтобы настроить, выберите Варианты трехмерного поворота и выберите нужные параметры.
-
Чтобы добавить или изменить шаблон или путь к тексту, наведите указатель мыши на пункт Преобразование и выберите нужный шаблон или путь.
-
Примечание: Чтобы создать пользовательский эффект путем добавления нескольких отдельных эффектов, повторите шаги 2 и 3.
Удаление эффекта из текста или объекта WordArt
-
Выделите текст в объекте WordArt для удаления эффекта.
Примечание: Чтобы изменить текст в нескольких местах, выделите первый фрагмент текста, а затем, удерживая нажатой клавишу CTRL, выделите другие фрагменты текста.
-
Перейдите в раздел Формат фигуры или Средства рисования > Формат и щелкните стрелку рядом с элементом Текстовые эффекты.
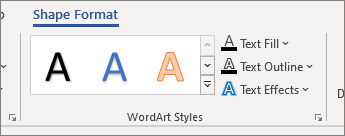
-
Выполните одно из следующих действий:
-
Чтобы удалить тень из текста, наведите указатель мыши на кнопку Тень, а затем выберите Нет тени.
-
Чтобы удалить отражение из текста, наведите указатель на пункт Отражение и выберите Нет отражения.
-
Чтобы удалить свечение из текста, наведите указатель на кнопку Свечение, а затем выберите Нет свечения.
-
Чтобы удалить ребро из текста, наведите указатель на пункт Скос, а затем выберите Без скоса.
-
Чтобы удалить трехмерное вращение из текста, наведите указатель на пункт Поворот в трехмерном формате, а затем выберите Нет поворота.
-
Чтобы удалить путь или искорку из текста, наведите указатель мыши на пункт Преобразовать, а затем выберите Нет преобразования.
Примечания:
-
Если вы добавили несколько отдельных эффектов, повторите шаг 3, чтобы удалить все эффекты.
-
Перейдите в раздел Формат фигуры или Средства рисования > Формат , выберите Дополнительно в разделе Стили WordArt , а затем выберите Очистить Объект WordArt.
-
-
Удаление всего объекта WordArt
-
Выделите объект WordArt, который вы хотите удалить, и нажмите клавишу DELETE.
Совет: Убедитесь в том, что выбран весь объект WordArt, а не только текст внутри него.










