Внешний вид текста или объекта WordArt можно изменить, выбрав заливку, настроив контур или добавив такие эффекты, как тень, отражение, свечение, а также поворот трехмерной фигуры или рельеф. В PowerPoint таким же образом можно изменить текст на слайде.
Общие сведения о заливках, контурах и эффектах
Заливка — это внутренняя часть букв в тексте WordArt или в тексте на слайде PowerPoint. Вы можете не только изменить ее цвет, но и добавить текстуру, рисунок или градиент. Градиентом называется постепенное изменение цветов и оттенков, обычно от одного цвета до другого либо от одного оттенка до другого оттенка того же цвета.

Контур — это внешняя граница каждого символа в тексте или объекте WordArt. При смене контура текста можно также настроить цвет, толщину и тип линии.
С помощью эффектов можно добавить глубину к объекту WordArt и тексту на слайде или выделить их. Вы можете добавлять сочетания отдельных эффектов в текст в Excel, Outlook и PowerPoint.
Вы также можете отформатировать текст на слайде или в объекте WordArt с помощью параметров в группе Шрифт на вкладке Главная или, для Outlook, с помощью параметров в группе Основной текст на вкладке Сообщение.
Добавление или изменение заливки текста или объекта WordArt
-
Выделите текст в объекте WordArt, к которому вы хотите добавить заливку.
Важно: Чтобы добавить объект WordArt на лист Excel, необходимо сначала вставить надпись. Для этого на вкладке Вставка в группе Текст нажмите кнопку Надпись, а перетащите указатель мыши, чтобы нарисовать надпись. Введите текст в надпись и следуйте инструкциям.
-
На вкладке Формат фигуры в группе Стили wordArt щелкните стрелку рядом с полем Заливка текста, а затем выполните одно из следующих действий:
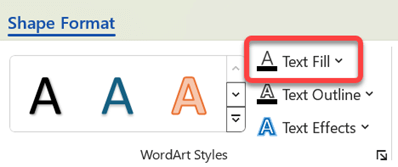
Примечание: Если вкладка Формат фигуры не отображается, убедитесь, что выбран текст в объекте WordArt. Может потребоваться дважды щелкнуть текст, чтобы открыть вкладку Формат фигуры .
-
Чтобы добавить или изменить цвет заливки, щелкните нужный цвет. Чтобы не использовать цвет, выберите вариант Нет заливки.
При выборе значения Нет заливки текст не будет виден, если к нему не был добавлен контур.
Для изменения цвета, который не входит в цвета темы, выберите команду Другие цвета заливки, а затем выберите необходимый цвет на вкладке Обычные или создайте собственный цвет на вкладке Спектр. Пользовательские цвета и цвета на вкладке Обычные не обновляются при последующем изменении тема документа.
-
Чтобы добавить или изменить рисунок заливки, выберите пункт Рисунок, укажите папку, в которой находится необходимый рисунок, щелкните файл рисунка и нажмите кнопку Вставить.
При выборе непреклонных фрагментов текста и применении заливки рисунка каждый отдельный фрагмент заполняется целым рисунком. Рисунок не будет охватывать все выделенные фрагменты.
-
Чтобы добавить или изменить градиентную заливку, наведите указатель на пункт Градиент и выберите нужный тип.
Чтобы настроить градиент, выберите пункт Другие градиенты и задайте необходимые параметры.
-
Чтобы применить или изменить текстуру для заливки, щелкните Текстура, а затем выберите подходящую текстуру.
Чтобы настроить текстуру, выберите пункт Другие текстуры и задайте необходимые параметры.
-
Добавление и изменение контура текста или объекта WordArt
-
Выделите текст WordArt, к которому вы хотите добавить контур.
Чтобы добавить один и тот же контур в текст в нескольких местах, выделите первый фрагмент текста, а затем, удерживая нажатой клавишу CTRL, выделите другие фрагменты текста.
-
На вкладке Формат фигуры в группе Стили wordArt щелкните стрелку рядом с элементом Структура текста, а затем выполните одно из следующих действий:
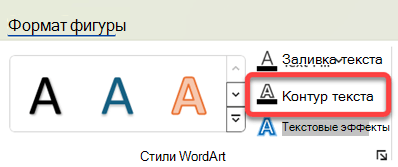
Если вкладка Формат фигуры не отображается, убедитесь, что выбран текст в объекте WordArt. Может потребоваться щелкнуть правой кнопкой мыши объект WordArt, чтобы открыть вкладку Формат фигуры .
-
Чтобы добавить или изменить цвет контура, щелкните нужный цвет. Чтобы не использовать цвет, выберите вариант Нет контура.
Чтобы изменить цвет, который не входит в цвета темы, щелкните элемент Другие цвета контура, а затем либо выберите требуемый цвет на вкладке Обычные, либо создайте собственный цвет на вкладке Спектр. Пользовательские цвета и цвета на вкладке Обычные не обновляются при последующем изменении тема документа.
-
Чтобы задать или изменить толщину контура, наведите указатель мыши на поле Толщина, а затем выберите нужное значение.
Для настройки толщины щелкните Другие линии, а затем укажите необходимые параметры.
-
Чтобы сделать контур штриховым или пунктирным, наведите указатель мыши на поле Штрихи, а затем выберите необходимый стиль.
Для настройки стиля щелкните Другие линии, а затем выберите необходимые параметры.
-
Добавление и изменение эффекта для текста или объекта WordArt
-
Выделите текст WordArt, к которому вы хотите применить эффект.
Чтобы добавить один и тот же эффект к тексту в нескольких местах, выделите первый фрагмент текста, а затем нажмите и удерживайте нажатой клавишу CTRL при выборе других фрагментов текста.
-
На вкладке Формат фигуры в группе Стили wordArt выберите Текстовые эффекты, а затем выполните одно из следующих действий:
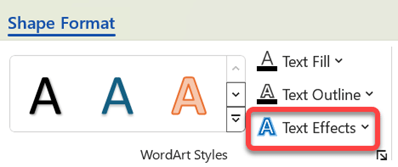
Если вкладка Формат фигуры не отображается, убедитесь, что выбран текст в объекте WordArt. Может потребоваться щелкнуть правой кнопкой мыши объект WordArt, чтобы открыть вкладку Формат фигуры .
-
Чтобы добавить или изменить тень, наведите указатель на пункт Тень и затем щелкните нужную тень.
Чтобы настроить тень, выберите пункт Варианты тени и задайте необходимые параметры.
-
Чтобы добавить или изменить отражение, наведите указатель на пункт Отражение и затем щелкните нужный вариант отражения.
-
Чтобы добавить или изменить свечение, наведите указатель на пункт Свечение и затем щелкните нужный вариант свечения.
Чтобы настроить цвета свечения, щелкните Другие цвета свечения, а затем выберите нужный цвет. Чтобы изменить цвет, который не входит в цвета темы, выберите команду Другие цвета, а затем выберите готовый вариант на вкладке Обычные или создайте собственный на вкладке Спектр. Пользовательские цвета и цвета на вкладке Обычные не обновляются при последующем изменении тема документа.
-
Чтобы сделать текст рельефным, наведите указатель на пункт Рельеф и выберите необходимый тип.
Чтобы настроить рельеф, выберите пункт Параметры объема и задайте необходимые параметры.
-
Чтобы применить или изменить поворот объемной фигуры, выберите пункт Поворот объемной фигуры, а затем — необходимый тип поворота.
Чтобы настроить поворот, выберите пункт Параметры поворота объемной фигуры и задайте необходимые значения.
-
Для применения или изменения искривления выберите вариант Преобразование, а затем щелкните необходимый вид искривления.
-
Примечание: Чтобы создать собственный эффект путем применения нескольких отдельных эффектов, повторите действие 2.
Удаление заливки из текста или объекта WordArt
-
Выделите текст в объекте WordArt, из которого вы хотите удалить заливку.
Чтобы удалить одну и ту же заливку из нескольких фрагментов текста, щелкните первый фрагмент текста, а затем нажмите и удерживайте нажатой клавишу CTRL, щелкнув остальные фрагменты текста.
-
На вкладке Формат фигуры в группе Стили wordArt щелкните стрелку рядом с полем Заливка текста, а затем выполните одно из следующих действий:
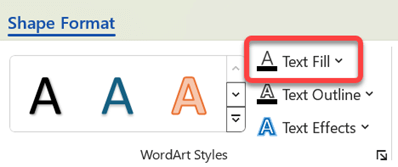
(Если вкладка Формат фигуры не отображается, убедитесь, что выбран текст в объекте WordArt. Может потребоваться щелкнуть правой кнопкой мыши объект WordArt, чтобы открыть вкладку Формат фигуры .)
-
Для удаления заливки цветом, рисунком или текстурой выберите другой тип заливки.
При выборе значения Нет заливки текст не будет виден, если к нему не был добавлен контур.
-
Чтобы удалить градиентную заливку, наведите указатель мыши на пункт Градиент и выберите вариант Нет градиента.
-
Удаление контура из текста или объекта WordArt
-
Выделите текст в объекте WordArt, из которого вы хотите удалить контур.
Чтобы удалить один и тот же контур из нескольких фрагментов текста, щелкните первый фрагмент текста, а затем нажмите и удерживайте нажатой клавишу CTRL, щелкнув остальные фрагменты текста.
-
На вкладке Формат фигуры в группе Стили wordArt щелкните стрелку рядом с элементом Структура текста, а затем выберите Нет структуры.
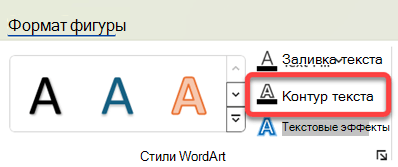
Если вкладка Формат фигуры не отображается, убедитесь, что выбран текст в объекте WordArt. Может потребоваться щелкнуть правой кнопкой мыши объект WordArt, чтобы открыть вкладку Формат фигуры .
Удаление эффекта из текста или объекта WordArt
-
Выделите текст в объекте WordArt, из которого вы хотите удалить эффект.
Чтобы удалить один и тот же эффект из нескольких фрагментов текста, щелкните первый фрагмент текста, а затем нажмите и удерживайте нажатой клавишу CTRL, щелкнув остальные фрагменты текста.
-
На вкладке Формат фигуры в группе Стили wordArt выберите Текстовые эффекты, а затем выполните одно из следующих действий:
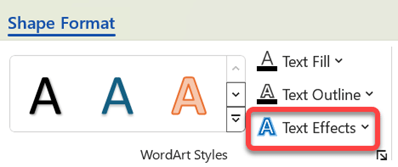
Если вкладка Формат фигуры не отображается, убедитесь, что выбран текст в объекте WordArt. Может потребоваться щелкнуть правой кнопкой мыши объект WordArt, чтобы открыть вкладку Формат фигуры .
-
Чтобы удалить тень, наведите указатель на пункт Тень и выберите значение Нет тени.
-
Чтобы отменить эффект отражения, наведите указатель на пункт Отражение и выберите значение Нет отражения.
-
Чтобы отменить эффект свечения, наведите указатель на пункт Свечение и выберите значение Нет свечения.
-
Чтобы удалить рельеф, наведите указатель на пункт Рельеф и выберите значение Без рельефа.
-
Чтобы отменить поворот объемной фигуры, наведите указатель на пункт Поворот объемной фигуры и выберите значение Без поворота.
-
Чтобы отменить искривление текста, наведите указатель на пункт Преобразование и выберите значение Без преобразования.
Примечания:
-
Если вы добавили несколько отдельных эффектов, то для их отмены повторите действие 2.
-
Чтобы удалить все эффекты одновременно, на вкладке Формат фигуры в группе Стили WordArt нажмите кнопку Дополнительно

-
-
Удаление всего объекта WordArt
-
Выберите объект WordArt, который нужно удалить, и нажмите кнопку Удалить.
Совет: Убедитесь в том, что выбран весь объект WordArt, а не только текст внутри него. При выборе объекта WordArt он выделяется сплошной границей. Если выбран текст внутри объекта WordArt, граница обозначена пунктирной линией.
Добавление или изменение заливки текста или объекта WordArt
-
Выделите текст в объекте WordArt, к которому вы хотите добавить заливку.
Важно: Чтобы добавить объект WordArt на лист Excel, необходимо сначала вставить надпись. Для этого на вкладке Вставка в группе Текст нажмите кнопку Надпись, а перетащите указатель мыши, чтобы нарисовать надпись. Введите текст в надпись и следуйте инструкциям.
-
В разделе Средства рисования на вкладке Формат в группе Стили WordArt щелкните стрелку Заливка текста, а затем выполните одно из следующих действий:
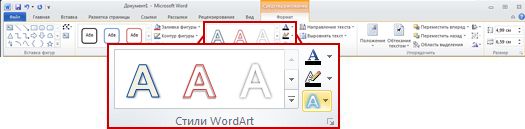
Примечание: Если вкладка Средства рисования или Формат не отображается, убедитесь, что вы выделили текст в объекте WordArt. Для открытия вкладки Формат может потребоваться дважды щелкнуть текст.
-
Чтобы добавить или изменить цвет заливки, щелкните нужный цвет. Чтобы не использовать цвет, выберите вариант Нет заливки.
При выборе значения Нет заливки текст не будет виден, если к нему не был добавлен контур.
Для изменения цвета, который не входит в цвета темы, выберите команду Другие цвета заливки, а затем выберите необходимый цвет на вкладке Обычные или создайте собственный цвет на вкладке Спектр. Пользовательские цвета и цвета на вкладке Обычные не обновляются при последующем изменении тема документа.
-
Чтобы добавить или изменить рисунок заливки, выберите пункт Рисунок, укажите папку, в которой находится необходимый рисунок, щелкните файл рисунка и нажмите кнопку Вставить.
При выборе непреклонных фрагментов текста и применении заливки рисунка каждый отдельный фрагмент заполняется целым рисунком. Рисунок не будет охватывать все выделенные фрагменты.
-
Чтобы добавить или изменить градиентную заливку, наведите указатель на пункт Градиент и выберите нужный тип.
Чтобы настроить градиент, выберите пункт Другие градиенты и задайте необходимые параметры.
-
Чтобы применить или изменить текстуру для заливки, щелкните Текстура, а затем выберите подходящую текстуру.
Чтобы настроить текстуру, выберите пункт Другие текстуры и задайте необходимые параметры.
-
Добавление и изменение контура текста или объекта WordArt
-
Выделите текст WordArt, к которому вы хотите добавить контур.
Чтобы добавить один и тот же контур в текст в нескольких местах, выделите первый фрагмент текста, а затем, удерживая нажатой клавишу CTRL, выделите другие фрагменты текста.
-
В разделе Средства рисования на вкладке Формат в группе Стили WordArt щелкните стрелку Контур текста, а затем выполните одно из следующих действий:
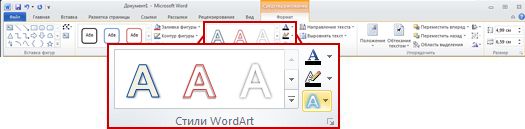
Если вкладка Средства рисования или Формат не отображается, убедитесь, что вы выделили текст в объекте WordArt. Для открытия вкладки Формат может потребоваться щелкнуть объект WordArt правой кнопкой мыши.
-
Чтобы добавить или изменить цвет контура, щелкните нужный цвет. Чтобы не использовать цвет, выберите вариант Нет контура.
Чтобы изменить цвет, который не входит в цвета темы, щелкните элемент Другие цвета контура, а затем либо выберите требуемый цвет на вкладке Обычные, либо создайте собственный цвет на вкладке Спектр. Пользовательские цвета и цвета на вкладке Обычные не обновляются при последующем изменении тема документа.
-
Чтобы задать или изменить толщину контура, наведите указатель мыши на поле Толщина, а затем выберите нужное значение.
Для настройки толщины щелкните Другие линии, а затем укажите необходимые параметры.
-
Чтобы сделать контур штриховым или пунктирным, наведите указатель мыши на поле Штрихи, а затем выберите необходимый стиль.
Для настройки стиля щелкните Другие линии, а затем выберите необходимые параметры.
-
Добавление и изменение эффекта для текста или объекта WordArt
-
Выделите текст WordArt, к которому вы хотите применить эффект.
Чтобы добавить один и тот же эффект к тексту в нескольких местах, выделите первый фрагмент текста, а затем нажмите и удерживайте нажатой клавишу CTRL при выборе других фрагментов текста.
-
В разделе Средства рисования на вкладке Формат в группе Стили WordArt щелкните Текстовые эффекты и сделайте следующее:
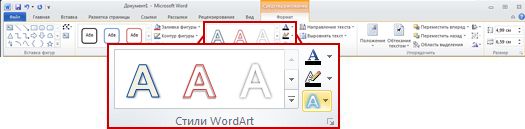
Если вкладка Средства рисования или Формат не отображается, убедитесь, что вы выделили текст в объекте WordArt. Для открытия вкладки Формат может потребоваться щелкнуть объект WordArt правой кнопкой мыши.
-
Чтобы добавить или изменить тень, наведите указатель на пункт Тень и затем щелкните нужную тень.
Чтобы настроить тень, выберите пункт Варианты тени и задайте необходимые параметры.
-
Чтобы добавить или изменить отражение, наведите указатель на пункт Отражение и затем щелкните нужный вариант отражения.
-
Чтобы добавить или изменить свечение, наведите указатель на пункт Свечение и затем щелкните нужный вариант свечения.
Чтобы настроить цвета свечения, щелкните Другие цвета свечения, а затем выберите нужный цвет. Чтобы изменить цвет, который не входит в цвета темы, выберите команду Другие цвета, а затем выберите готовый вариант на вкладке Обычные или создайте собственный на вкладке Спектр. Пользовательские цвета и цвета на вкладке Обычные не обновляются при последующем изменении тема документа.
-
Чтобы сделать текст рельефным, наведите указатель на пункт Рельеф и выберите необходимый тип.
Чтобы настроить рельеф, выберите пункт Параметры объема и задайте необходимые параметры.
-
Чтобы применить или изменить поворот объемной фигуры, выберите пункт Поворот объемной фигуры, а затем — необходимый тип поворота.
Чтобы настроить поворот, выберите пункт Параметры поворота объемной фигуры и задайте необходимые значения.
-
Для применения или изменения искривления выберите вариант Преобразование, а затем щелкните необходимый вид искривления.
-
Примечание: Чтобы создать собственный эффект путем применения нескольких отдельных эффектов, повторите действие 2.
Удаление заливки из текста или объекта WordArt
-
Выделите текст в объекте WordArt, из которого вы хотите удалить заливку.
Чтобы удалить одну и ту же заливку из нескольких фрагментов текста, щелкните первый фрагмент текста, а затем нажмите и удерживайте нажатой клавишу CTRL, щелкнув остальные фрагменты текста.
-
В разделе Средства рисования на вкладке Формат в группе Стили WordArt щелкните стрелку Заливка текста, а затем выполните одно из следующих действий:
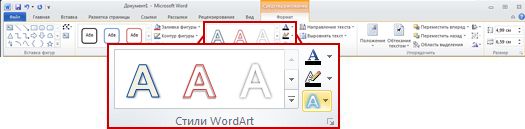
Если вкладка Средства рисования или Формат не отображается, убедитесь, что вы выделили текст в объекте WordArt. Для открытия вкладки Формат может потребоваться щелкнуть объект WordArt правой кнопкой мыши.
-
Для удаления заливки цветом, рисунком или текстурой выберите другой тип заливки.
При выборе значения Нет заливки текст не будет виден, если к нему не был добавлен контур.
-
Чтобы удалить градиентную заливку, наведите указатель мыши на пункт Градиент и выберите вариант Нет градиента.
-
Удаление контура из текста или объекта WordArt
-
Выделите текст в объекте WordArt, из которого вы хотите удалить контур.
Чтобы удалить один и тот же контур из нескольких фрагментов текста, щелкните первый фрагмент текста, а затем нажмите и удерживайте нажатой клавишу CTRL, щелкнув остальные фрагменты текста.
-
В разделе Средства рисования на вкладке Формат в группе Стили WordArt щелкните стрелку Контур текста, а затем выберите значение Нет контура.
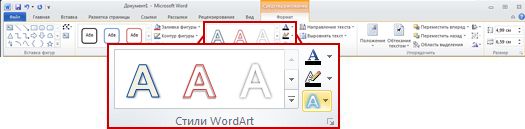
Если вкладка Средства рисования или Формат не отображается, убедитесь, что вы выделили текст в объекте WordArt. Для открытия вкладки Формат может потребоваться щелкнуть объект WordArt правой кнопкой мыши.
Удаление эффекта из текста или объекта WordArt
-
Выделите текст в объекте WordArt, из которого вы хотите удалить эффект.
Чтобы удалить один и тот же эффект из нескольких фрагментов текста, щелкните первый фрагмент текста, а затем нажмите и удерживайте нажатой клавишу CTRL, щелкнув остальные фрагменты текста.
-
В разделе Средства рисования на вкладке Формат в группе Стили WordArt щелкните стрелку Текстовые эффекты, а затем выполните одно из следующих действий:
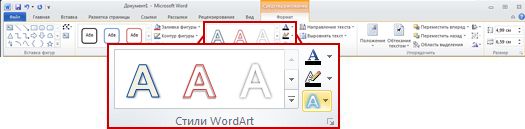
Если вкладка Средства рисования или Формат не отображается, убедитесь, что вы выделили текст в объекте WordArt. Для открытия вкладки Формат может потребоваться щелкнуть объект WordArt правой кнопкой мыши.
-
Чтобы удалить тень, наведите указатель на пункт Тень и выберите значение Нет тени.
-
Чтобы отменить эффект отражения, наведите указатель на пункт Отражение и выберите значение Нет отражения.
-
Чтобы отменить эффект свечения, наведите указатель на пункт Свечение и выберите значение Нет свечения.
-
Чтобы удалить рельеф, наведите указатель на пункт Рельеф и выберите значение Без рельефа.
-
Чтобы отменить поворот объемной фигуры, наведите указатель на пункт Поворот объемной фигуры и выберите значение Без поворота.
-
Чтобы отменить искривление текста, наведите указатель на пункт Преобразование и выберите значение Без преобразования.
Примечания:
-
Если вы добавили несколько отдельных эффектов, то для их отмены повторите действие 2.
-
Чтобы удалить все эффекты одновременно, в разделе Средства рисования на вкладке Формат в группе Стили WordArt нажмите кнопку Дополнительно

-
-
Удаление всего объекта WordArt
-
Выделите объект WordArt, который вы хотите удалить, и нажмите клавишу DELETE.
Совет: Убедитесь в том, что выбран весь объект WordArt, а не только текст внутри него. При выборе объекта WordArt он выделяется сплошной границей. Если выбран текст внутри объекта WordArt, граница обозначена пунктирной линией.










