Существует несколько задач, которые необходимо выполнять, чтобы поддерживать список контактов в актуальном состоянии. Эта статья содержит советы и рекомендации, помогающие систематизировать контакты таким образом, чтобы в нем можно было легко найти нужных людей.
В этой статье
Поиск пользователей
Строка поиска расположена в списке контактов под значком Контакты и в представлении "Телефон" под значком Телефон. Можно выполнять поиск пользователей по имени или определенному навыку (названию должности).
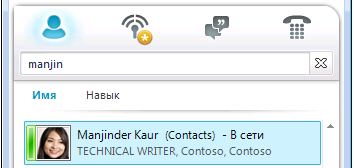
-
В поле поиска введите имя, псевдоним электронной почты или номер телефона. Можно даже ввести название группы рассылки или псевдоним. В приложении Microsoft Lync Online результаты отображаются по мере ввода текста. Если запросу соответствует несколько контактов или групп, вверху списка результатов отображаются те из них, которые входят в список контактов. Для пользователей, как входящих, так и не входящих в этот список, слева от картинки отображается вертикальная панель состояния, а также сведения о присутствии (например, "В сети", "Не в сети" или "Занят").
-
Если в компании используются службы Microsoft SharePoint Services, под панелью поиска отображаются кнопки Имя и Навык. При поиске можно использовать ключевое слово, например название должности или области специализации. Кнопка Навык открывает список других пользователей с той же областью специализации или должностью. Чтобы вернуться в список контактов, нажмите кнопку X в строке поиска.
Выбор нескольких контактов
Иногда (например, при создании приглашения на собрание) бывает удобно выбрать сразу несколько контактов.
-
Чтобы выделить несколько несмежных контактов, выбирайте их, удерживая нажатой клавишу CTRL.
-
Чтобы выделить смежные контакты, выберите их щелчками или с помощью клавиш со стрелками, удерживая нажатой клавишу SHIFT.
Добавление в список контактов пользователей из-за пределов организации
В Lync Online можно просматривать сведения о присутствии контактов, которые используют службы электронной почты, такие как сеть Windows Live или интернет-службы (в том числе MSN и Hotmail), подключенные к Lync. Федеративные пользователи (из-за пределов компании) могут выполнять такие действия, как предоставление доступа к сведениям о своем присутствии, совершение звонков в Lync и проведение видеоконференций.
-
Откройте программу Lync и введите в поле поиска адрес электронной почты пользователя, которого требуется добавить в список контактов.
-
В появившейся карточке контакта щелкните знак "плюс" (+).
-
Выберите группу для нового контакта. Кроме того, на этом этапе можно создать новую группу, введя ее название рядом с полем Добавить в новую группу.
У некоторых пользователей есть учетные записи в службах электронной почты, не подключенных к Lync. Их можно добавлять в список контактов так же, как федеративных пользователей, однако сведения о присутствии для них не отображаются.
Другие пользователи входят на федеративный сайт с нефедеративным идентификатором (адресом электронной почты). В этом случае при добавлении контакта его адрес следует указать в формате пользователь(нефедеративный_сайт.com)@федеративный_сайт.com. В результате для этого пользователя в Lync будут отображаться сведения о присутствии. Пример: alexeyorekhov(gmail.com)@msn.com.
Систематизация контактов
Найденные контакты можно добавить в группу, чтобы упростить их поиск в будущем. Lync автоматически заполняет группу Часто используемые контакты, помещая в нее 10 контактов, с которыми чаще всего ведутся беседы. Кроме того, в ее верхней части можно закрепить самые важные контакты. Список закрепленных контактов предварительно заполняется участниками группы пользователя.
Закрепление и открепление часто используемого контакта в верхней части группы
Чтобы закрепить или открепить часто используемый контакт, выполните указанные ниже действия.
-
Откройте программу Lync, щелкните правой кнопкой мыши имя нужного пользователя в списке контактов и выберите команду Прикрепить к часто используемым контактам.
-
Чтобы открепить контакт, щелкните его правой кнопкой мыши и выберите команду Открепить от часто используемых контактов.
Создание группы
-
Откройте Lync, в списке контактов щелкните правой кнопкой мыши имя группы (например, Часто используемые контакты), выберите команду Создать новую группу и задайте для нее имя.
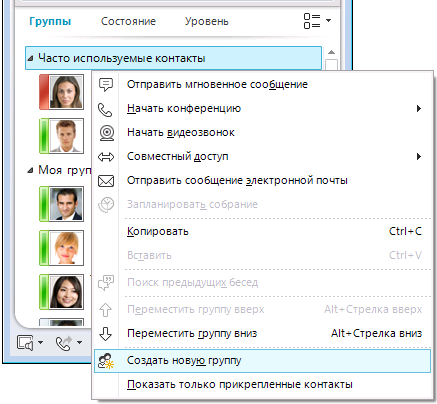
-
Чтобы добавить пользователей в новую группу, найдите контакт, наведите указатель мыши на его имя в списке результатов и щелкните знак "плюс" (+). Кроме того, можно щелкнуть контакт правой кнопкой мыши в результатах поиска, выбрать команду Добавить в список контактов и щелкнуть имя группы.
Сортировка и отображение контактов
Контакты можно сортировать с помощью следующих элементов пользовательского интерфейса:
-
кнопок Группы, Состояние и Уровень;
-
параметров Отображаемое имя и Доступность.
Сортировка контактов в списке контактов
-
Чтобы просмотреть контакты не только в созданных группах, но и в группах по умолчанию (включая Часто используемые контакты и Другие контакты), нажмите кнопку Группы.
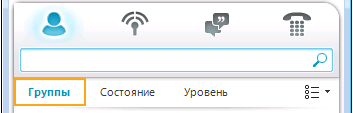
-
В списке контактов выполните любое из указанных ниже действий.
-
Чтобы отсортировать контакты по состоянию присутствия ("В сети", "Нет на месте", "Неизвестно" и "Недоступен"), нажмите кнопку Состояние.
-
Чтобы отсортировать контакты по уровню конфиденциальности, нажмите кнопку Уровень.
-
Чтобы просмотреть пояснения к уровням, щелкните контакт правой кнопкой мыши и наведите указатель на команду Изменить уровень конфиденциальности.
-
Изменение внешнего вида списка контактов
-
Щелкните стрелку рядом с кнопкой Параметры отображения под строкой поиска. В результате откроется меню Параметры разметки.
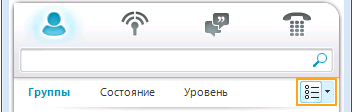
Набор параметров в меню зависит от способа сортировки контактов. Например, можно включить отображение понятных имен вместо адресов электронной почты либо подробных сведений о состоянии, а не только имен. Если в организации включена функция отображения картинок контактов в списке, их можно показать или скрыть, а от этого зависит, сколько контактов поместится в окне (если картинки скрыты, можно выбрать только имя на одной строке либо имя и подробные сведения на двух).
Примечание: Также можно отключить отображение картинок во всем приложении Lync, щелкнув элемент Мое изображение в диалоговом окне Lync — параметры. Дополнительные сведения см. в статье Настройка параметров личного изображения.
Изменение способа сортировки контактов в Lync
-
Кнопка Параметры отображения под строкой поиска в списке контактов позволяет переключаться между отображением контактных данных в одной и в двух строках. Если в компании используются фотографии контактов, они отображаются в двустрочном режиме.
-
Чтобы увидеть другие параметры, щелкните стрелку вниз рядом с кнопкой Параметры отображения. В результате откроется меню Параметры разметки.
Просмотр контактов по уровню конфиденциальности (прежнее название — уровень доступа)
-
В списке контактов нажмите кнопку Уровень под строкой поиска.
Информацию о том, какие именно сведения о присутствии отображаются для каждого уровня конфиденциальности, см. в статье Управление доступом к сведениям о присутствии.
Перемещение, копирование и удаление контактов
Чтобы переместить, скопировать или удалить контакты в списке контактов, выполните указанные ниже действия.
-
Чтобы переместить контакт в другую группу, щелкните его правой кнопкой мыши, наведите указатель на команду Переместить контакт в и выберите нужную группу.
-
Чтобы скопировать контакт в другую группу, щелкните его правой кнопкой мыши, выберите команду Копировать, щелкните правой кнопкой мыши нужную группу и выберите команду Вставить.
-
Чтобы удалить контакт из группы, щелкните его правой кнопкой мыши и выберите команду Удалить из группы.
-
Чтобы полностью удалить контакт, щелкните его правой кнопкой мыши и выберите команду Удалить из списка контактов.
Примечание: Функции перемещения и копирования работают по-разному в зависимости от режима просмотра контактов (по группам, состоянию или уровням). Помните, что при перетаскивании контакта в другую группу уровня конфиденциальности уровень для него меняется.
Просмотр карточки контакта
Возможность доступа к расписанию и личным заметкам контакта зависит от предоставленного им уровня конфиденциальности. Из карточки контакта также можно связаться с ним (например, начать текстовую беседу, совершить звонок, запланировать собрание или отправить сообщение электронной почты).
-
В списке контактов наведите указатель мыши на картинку нужного контакта (или значок его состояния, если картинки скрыты), чтобы увидеть простую карточку контакта.
-
Чтобы просмотреть дополнительные сведения, нажмите кнопку Развернуть карточку контакта (стрелку вниз) в правом нижнем углу карточки.
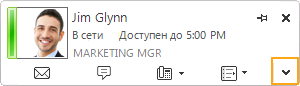
-
Чтобы карточка всегда оставалась на виду, нажмите кнопку Прикрепить в ее правом верхнем углу. После этого карточку можно перетащить в любое место рабочего стола.
Пометка контактов
Контакты в списке можно помечать, чтобы получать уведомления об их появлении в сети. Lync выдает уведомление сразу, как только состояние контакта меняется на В сети.
-
В списке контактов щелкните правой кнопкой мыши контакт, который требуется пометить.
-
Выберите команду Получать оповещения о состоянии.










