Если некоторые фигуры содержат похожие типы данных (имена, код, даты или описания), добавьте наборы данных, чтобы у всех фигур были единообразные поля данных. Добавьте наборы данных к фигурам в документе или к образцам фигур в настраиваемом наборе элементов.
После добавления наборов данных вы сможете добавить данные к фигурам в документе, как описано в статье Добавление данных в фигуры.
Примечания:
-
Добавляйте наборы данных только к тем фигурам, которые не будут получать данные, импортированные из внешнего источника, например таблицы Excel, базы данных Access или SQL Server либо другого источника данных. Фигуры, получающие импортированные данные, принимают из них поля данных, и добавление полей из набора данных может помешать импорту.
-
Дополнительные сведения об импорте данных в фигуры см. в статье Импорт данных в фигуры в документе.
-
Выберите фигуры, для которых нужно добавить наборы данных.
-
Щелкните выделенные фигуры правой кнопкой мыши, наведите указатель на пункт Данные и выберите команду Данные фигуры, чтобы открыть область задач Данные фигуры. Затем щелкните правой кнопкой мыши внутри области Данные фигуры и выберите команду Наборы данных фигур.
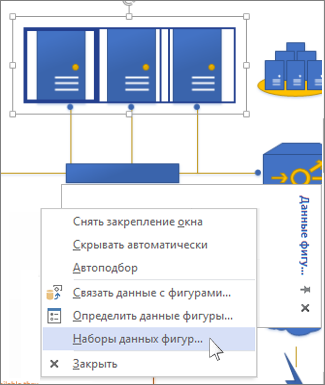
-
В области Наборы данных фигур щелкните Добавить.
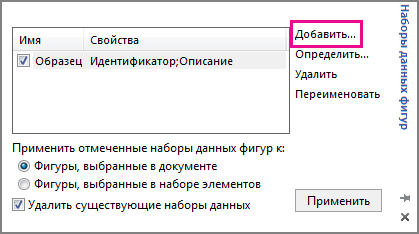
-
В окне Добавление набора данных фигуры введите имя для набора данных и выберите один из описанных ниже параметров.
-
Создать новый набор, если вы хотите установить поля данных с нуля. Например, вам может понадобиться сделать это при импорте изображения как новой фигуры или создании новой фигуры.
-
Создать новый набор из фигуры, выбранной в Visio, чтобы использовать наборы данных, присвоенные большинству фигур. Например, для фигур в наборах элементов блок-схемы используются наборы данных с полями для указания затрат, даты окончания или владельца.
-
Создайте новый набор из существующего, если вы хотите изменить существующий набор данных для фигуры.
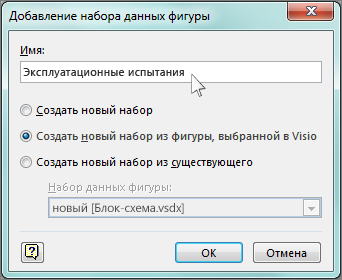
Нажмите кнопку ОК.
-
-
Если фигура, для которой вы добавляете набор данных, находится на странице документа, в окне Наборы данных фигур нажмите Фигуры, выбранные в документе. Если она входит в настраиваемый набор элементов, выберите Фигуры, выбранные в наборе элементов.
-
Чтобы заменить существующие наборы данных выбранными, установите флажок Удалить существующие наборы данных. Чтобы добавить выбранные наборы данных и сохранить существующие, снимите флажок Удалить существующие наборы данных.
Примечание: Если нужные фигуры находятся в нередактируемом наборе элементов, Visio предложит вам скопировать их в новый набор элементов.
-
Нажмите Применить.
Создание или изменение набора данных
Если к фигуре уже добавлены наборы данных или если вы создаете новый набор данных, внесите изменения в окне Наборы данных фигур.
-
Выберите фигуры с наборами данных, которые нужно изменить.
-
Щелкните выделенные фигуры правой кнопкой мыши, наведите указатель на пункт Данные и выберите команду Данные фигуры, чтобы открыть область задач Данные фигуры. Затем щелкните правой кнопкой мыши внутри области Данные фигуры и выберите команду Наборы данных фигур.
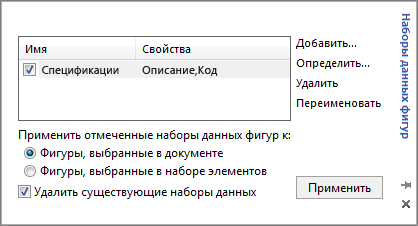
-
Выберите имя набора данных и выполните одно из указанных ниже действий.
-
Чтобы изменить свойства полей выбранных наборов данных (например, изменить формат поля даты), щелкните ссылку Определить.
-
Чтобы удалить набор данных из выбранной фигуры, нажмите Удалить.
-
Чтобы изменить название набора данных, нажмите Переименовать.
-
-
Если вы щелкнули ссылку Определить, в области Наборы данных фигур выберите свойство в списке Свойства и используйте поля в окне Определение данных фигуры, чтобы определить и отформатировать его.
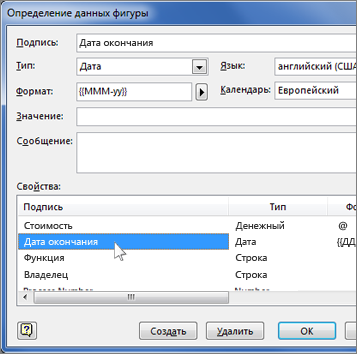
Если вы создаете новый набор данных, в списке Свойства может появиться пустой тип данных Свойство1. Выберите его и введите сведения о нем в окне Определение данных фигуры, заполнив такие поля, как Тип, Формат или Значение (исходное). При желании заполните поле Сообщение, чтобы описать цель создания данных фигуры.
Чтобы добавить другие свойства, нажмите кнопку Создать и повторите действие 4.
Совет: Если вы не знаете, данные какого типа будет содержать свойство, проще всего задать в поле Тип значение Строка, так как такое свойство может принимать данные всех остальных типов (хотя такие данные будут идентифицироваться только как строка).










