Сделайте видео более привлекательным, добавив опрос, опрос или тест с помощью Microsoft Forms. Вы можете добавлять формы в любом месте видео, которые у вас есть, просматривать ответы и делиться сводной ссылкой, которая показывает ответы и оценки в Microsoft Forms.
Распространенные способы использования включают сбор отзывов, опросов или опросов для генеральных директоров или собраний всех рук, викторины для перевернутых видео в классе и оценки знаний для обучающих видео для сотрудников.
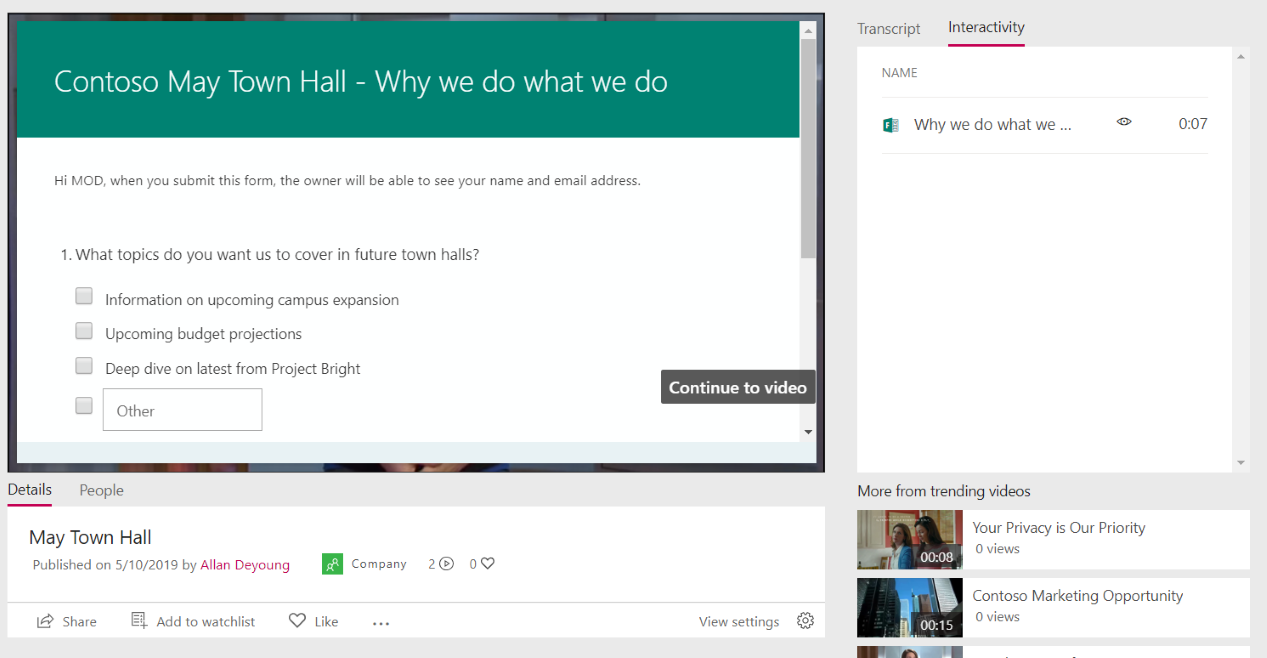
Добавление формы в видео
-
В Stream в меню "Мое содержимое " щелкните Видео и выберите видео.
-
На вкладке Интерактивность нажмите кнопку Добавить новый.
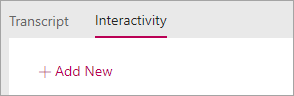
-
Чтобы создать форму в Формах, щелкните подсказку рядом с полем URL-адрес формы, а затем щелкните Перейти к Microsoft Forms
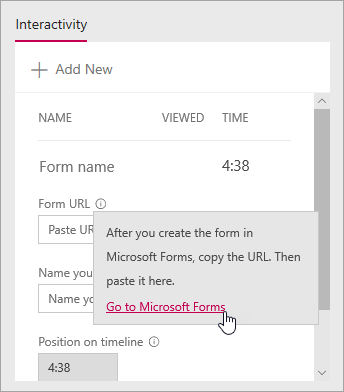
Форма откроется на новой вкладке браузера.
-
На вкладке нового браузера, отображающей Формы, создайте новую форму:
-
Если вы впервые используете Microsoft Forms, нажмите кнопку Начало работы, войдите в систему, а затем щелкните Создать форму.
-
Если вы использовали Формы ранее, выберите Создать форму или Создать тест.
-
-
Создайте форму, предоставив ей заголовок, добавив вопросы, выбрав тему и выбрав параметры, такие как настройка благодарственного сообщения и получение уведомления по электронной почте для ответов
Сведения о создании формы см. в разделах Создание формы, Создание новой формы и Форматирование формы.

-
Завершив создание формы (форма сохраняется автоматически), нажмите кнопку Поделиться, а затем нажмите кнопку Копировать , чтобы скопировать URL-адрес формы.
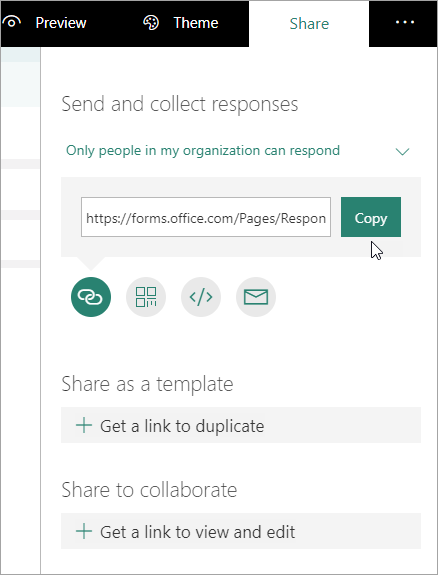
-
Вернитесь на вкладку браузера с видео Stream и вставьте URL-адрес, который вы только что скопировали, в текстовое поле URL-адрес формы .
-
Укажите имя формы. В Stream можно использовать другое имя, чем в Forms.
-
Убедитесь, что форма в правильном месте видео. Это можно изменить, перетащив головку воспроизведения в новое место
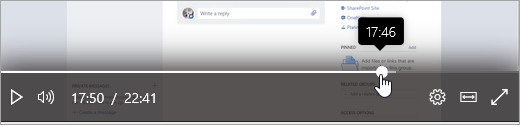
-
Щелкните Добавить в временная шкала
На вкладке Интерактивность отображается новая форма.
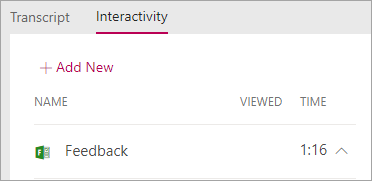
Просмотр ответов форм и предоставление общего доступа к ним
-
В разделе Формы щелкните Формы в верхней части страницы, чтобы перейти на домашнюю страницу Форм.
-
На вкладке Мои формы выберите форму.
-
Перейдите на вкладку Ответы
Дополнительные сведения о просмотре ответов см. в разделе Проверка результатов формы или Проверка результатов теста.
-
Чтобы опубликовать сводные сведения, выполните следующие действия:
-
Щелкните значок Дополнительно

-
Чтобы получить URL-адрес, нажмите кнопку Копировать.
-
Поделитесь этой ссылкой с пользователями, которым нужно просмотреть результаты
-
Изменение заголовка или расположения формы в видео
Завершив создание формы в Stream, вы не сможете изменить ее заголовок или место на временная шкала. Если вам нужно изменить их, удалите форму в Stream, а затем создайте новую форму в Stream, которая указывает на существующую форму в Forms.
-
Щелкните вкладку Интерактивность для видео. Вы увидите список всех форм и их расположения на временная шкала.
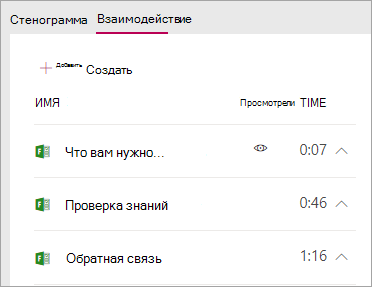
-
Чтобы удалить форму в Stream, щелкните стрелку рядом с временем перехода к форме, щелкните Удалить форму, а затем в диалоговом окне подтверждения нажмите кнопку Удалить.
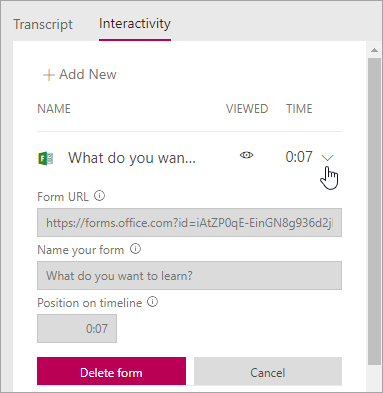
-
Выполните действия, описанные в разделе Добавление формы в видео, используя существующую форму в Microsoft Forms.
Изменение вопросов или параметров формы в Формах
Вы можете вернуться к форме в Microsoft Forms, чтобы внести в нее изменения. Помимо изменения содержимого, можно также настроить такие параметры, как добавление даты начала или окончания срока действия. Дополнительные сведения о параметрах см. в разделе Настройка параметров формы или теста.










