Примечание: Эта статья выполнила свою задачу, и в скором времени ее использование будет прекращено. Чтобы избежать появления ошибок "Страница не найдена", мы удаляем известные нам ссылки. Если вы создали ссылки на эту страницу, удалите их, и вместе мы обеспечим согласованность данных в Интернете.
Почтовая служба США (USPS) разработала штрихкод на точке доставки (ДПБК), чтобы упростить сортировку писем по электронной почте более 100 000 000 уникальных точек доставки в США. При добавлении почтовых штрихкодов к каждому конверту или наклейке в почте вы можете получить скидку по автоматизации.
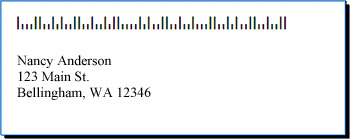
Требования для почтового штрихового кода
Перед добавлением почтовых штрихкодов на наклейки и конверты необходимо установить на компьютере шрифт почтового штрих-кода. Вы можете получать шрифты штрих-кода из различных компаний. Чтобы найти компанию, которая содержит шрифты штрихкодов, выполните поиск по слову "Font-код" или "Штрихкод".
Внимательно ознакомьтесь с документацией, которая поставляется со шрифтом штрихового кода, который вы приобрели. В документации должно быть указано, какие символы и числа нужно вводить для создания действительного штрихкода, а также размер шрифта, который будет использоваться, если вы хотите отвечать требованиям USPS, как создать длинные полосы, которые обстоят начало и конец штрих-кода. и многое другое.
USPSные правила использования почтовых штрихкодов различаются в зависимости от типа корреспонденции (письма, ответы на сообщения, периодичность и т. д.). Обязательно ознакомьтесь с рекомендациями по требованиям, которые связаны с конкретным использованием. Для массовой рассылки требуется соблюдать определенные процедуры обработки и почтовых сообщений. Кроме того, USPS периодически изменяет способ вычисления почтовых штрихкодов. По этим причинам не забудьте работать с местным почтовой Office.
Штрихкоды или конверты добавляются таким же образом, как и для добавления имен и адресов, путем подготовки источника данных и использования слияния.
Источник данных — это список получателей Microsoft Office Publisher, таблица баз данных Microsoft Office Access, Excel, лист Microsoft Office Excel, список контактов Microsoft Office Outlook или другой структурированный файл, в котором хранятся имена и адреса Вы хотите объединить на наклейки или конверты.
Необходимо создать столбец штрихкода в источнике данных. Каждая строка в столбце штрихкода должна содержать сочетание символов и цифр, которые будут напечатаны в шрифте почтового штрих-кода в виде двух длинных полосок, которые выводятся в виде построчного штрихкода, код в формате ZIP + 4, код точки доставки и символ исправления.
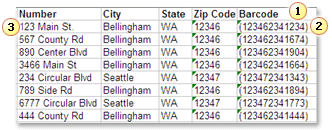
1. каждый столбец в источнике данных представляет категорию данных. Вы можете добавить определенные данные, хранящиеся в каждой строке столбца, на напечатанные этикетки и конверты, вставив заполнитель столбца (также называемый полем данных) в начало публикации наклейки или конверта.
2. знаки и числа в этой ячейке определяют почтовый штрихкод для адреса, который находится в той же строке. В этом примере круглые скобки представляют собой длинные полосы, которые являются рамками штрихового кода. Чтобы узнать, какие символы следует использовать, ознакомьтесь с документацией по почтовому штрихкоду.
3. Информация в каждой строке соответствует информации, которая будет отображаться на одной наклейке или конверте.
Добавление штрих-кодов к источнику данных
Если у вас еще нет списка рассылки, который можно использовать в качестве источника данных, необходимо создать его. Сведения о создании списков рассылки можно найти в разделе Советы по созданию списков рассылки.
Если у вас уже есть список рассылки, необходимо добавить номера штрихкодов для каждой записи. Вы можете вводить эти числа в столбец источника данных, который вы собираетесь использовать для слияния почты.
Если вы создали источник данных в Publisher, вы можете обновить источник данных с помощью описанной ниже процедуры. Если вы создали источник данных в Access, Excel, Outlook или другой программе, вы можете лучше обновить источник данных в той же программе, в которой он был создан. Кроме того, вы можете изменить источник данных, созданный в любой из этих программ, после подключения к списку получателей во время слияния в Publisher.
Обновление источника данных
-
В Publisher нажмите кнопку рассылки > выберите пункт получатели > использовать существующий список.
-
Выберите источник данных, который нужно изменить, и нажмите кнопку Открыть.
-
В диалоговом окне изменение источника данных нажмите кнопку настроить столбцы.
-
В диалоговом окне Настройка списка адресов нажмите кнопку Добавить.
-
В диалоговом окне Добавление поля введите имя поля (или заголовок столбца), например штрихкод, нажмите кнопку ОК, а затем еще раз нажмите кнопку ОК .
-
В диалоговом окне изменение источника данных щелкните первую ячейку в новом столбце, в которую вы хотите ввести данные.
-
Введите штрихкод и нажмите клавишу Стрелка вниз, чтобы перейти в строку ниже.
-
Повторите эти действия, пока не будут указаны все штрихкоды, которые вы планируете использовать.
-
Нажмите кнопку ОК , чтобы сохранить и закрыть файл.
Примечание: Даже если у вас есть столбец штрихкода в источнике данных, вам по-прежнему понадобится отдельный столбец почтовых индексов, если вы хотите, чтобы в адресах на распечатанных наклейках или конвертах выводиться почтовый индекс и другие почтовые коды.
После настройки источника данных вы можете открыть конверт или публикацию наклеек. Если у вас уже есть публикация, которая использовалась для рассылки по почте, вы можете просто открыть эту публикацию. Если вы начинаете с нуля, откройте публикацию, соответствующую размеру конвертов или наклеек, в которых вы хотите напечатать имена, адреса и штрихкоды. Если вы печатаете наклейки, обратите внимание на номер продукта, например 5160 или L7163, связанный с пакетом наклеек, которые вы приобрели. Этот номер потребуется для открытия правой публикации.
Открытие существующей публикации
-
В Publisher щелкните файл > Открыть.
-
Найдите и откройте нужную публикацию конвертов или наклеек.
Начало работы с конвертом с нуля
-
В списке публикации выполните одно из указанных ниже действий.
-
Чтобы начать работу с готовым конвертом, в поле Поиск шаблонов в сетивведите конверт , дважды щелкните его, а затем настройте, внеся нужные изменения.
-
Чтобы начать с обычного пустого конверта, выберите пункт Дополнительные размеры пустых страниц , а затем в разделе Тип публикацийвыберите Конверты.
-
Начало работы с нуля с помощью подписей
Многие публикации можно настроить для печати на наклейках определенного производителя. Например, вы можете спроектировать метки с помощью одного из макетов в Publisher, а затем распечатать публикацию на бумаге определенного производителя, например Avery, НКР или Принтек.
-
В Publisher выберите пункт Дополнительные размеры пустых страниц и в разделе Тип публикацийвыберите почтовые наклейки, метки мультимедиаили другие наклейки.
-
Найдите название производителя наклеек и разверните список.
-
Прокрутите публикацию подписей и дважды щелкните номер или размер продукта, соответствующие пакетам наклеек.
Если вы не видите номер публикации, точно совпадающий с числом в вашем пакете, ознакомьтесь с пакетом и данными, которые были предоставлены в соответствии с наклейками. В приложении Publisher могут быть указаны другие номера продуктов, которые эквивалентны размеру и макету наклеек в приобретенном вами пакете. Например, для печати на Avery 8163 вы можете выбрать Avery 8463, 8663, 15163 или 18163 в Publisher.
После открытия публикации с подписями или конвертами вы можете присоединиться к источнику данных — файлу, содержащему имена, адреса и штрихкоды, которые вы хотите добавить. После того как вы создадите подключение, вы можете добавить в нее заполнители (поля слияния), чтобы указать, где будет отображаться адрес и штрихкод на распечатанных наклейках или конвертах.
Если вы хотите объединить рисунки на страницах публикации — например, для добавления логотипа компании, источник данных должен содержать имена или пути файлов рисунков, которые нужно объединить. Не включайте сами рисунки или изображения в источник данных.
Подключение к источнику данных
-
Нажмите кнопку рассылки > Слияние > пошаговый мастер слиянияпошаговых сообщений.
-
В области задач Слияние в разделе Создание списка получателейвыберите команду использовать существующий список, а затем нажмите кнопку Далее: Создание списка получателей или подключение к нему.
-
В диалоговом окне Выбор источника данных выберите источник данных, содержащий штриховые коды.
По умолчанию в Microsoft Publisher источники данных хранятся в папке Мои источники данных . Для поиска источника данных может потребоваться просмотреть папки.
-
Нажмите кнопку Открыть.
В зависимости от типа выбранного источника данных могут появиться другие диалоговые окна, запрашивающие определенные сведения. Например, если источник данных — книга Microsoft Office Excel, содержащая сведения на нескольких листах, необходимо выбрать лист, содержащий нужные сведения, а затем нажать кнопку ОК.
-
В диалоговом окне " Получатели слияния " можно сузить или отсортировать элементы в файле данных. Например, вы можете попытаться выполнить корреспонденцию только для клиентов в определенном городе. Если вы не хотите сузить или отсортировать данные, нажмите кнопку ОК. Если вы хотите сузить или отсортировать данные, вы можете выполнить некоторые или все описанные ниже действия, прежде чем нажать кнопку ОК.
-
Если вы не хотите, чтобы информация в одной строке отображалась на наклейке или конверте, установите флажок в начале строки, чтобы снять его.
-
Чтобы отсортировать строки в порядке возрастания или убывания данных в определенном столбце, щелкните заголовок столбца.
-
Чтобы сузить список строк в соответствии с определенными условиями, щелкните стрелку рядом с заголовком столбца.
Примечание: Если вы использовали файл контактов Outlook в качестве источника данных и сохраненных штрихкодов в одном из полей пользователя (например, поле пользователя 1), вам потребуется прокрутить ее в диалоговом окне Получатели слияния , чтобы увидеть это поле. Вы можете изменить расположение поля в диалоговом окне, перетащив заголовок столбца поля влево или вправо.
-
-
Нажмите кнопку ОК , чтобы вернуться в область задач Слияние .
Добавление и форматирование заполнителей на конвертах или наклейках
Заполнители, также называемые полями данных, соответствуют заголовкам столбцов из источника данных. Поместив поле данных штрихкода в публикацию с подписями или конвертами, вы указываете, куда вы хотите, чтобы сведения из столбца штрихкода отображались в печатных копиях. Вы можете форматировать поля таким образом, чтобы информация на распечатанных наклейках или конвертах выглядела так, как вы хотите. Вы должны отформатировать поле штрихкода таким образом, чтобы информация в этом поле выпечаталась в шрифте почтового штрих-кода.
Добавление и форматирование заполнителей на конвертах
-
Если вы создали набор бизнес-информации, он будет добавлен в качестве обратного адреса. Если нет, а если вы не печатаете на конвертах, в которых уже печатается обратный адрес, или если вы начали использовать пустой размер страницы для создания публикации конверта, добавьте обратный адрес.
-
Если для обратного адреса есть примерный текст, щелкните его и введите обратный адрес.
-
Если надпись обратный адрес отсутствует, нажмите кнопку Вставить,


На конверте перетащите указатель по диагонали, чтобы создать текстовое поле для обратного адреса, а затем введите обратный адрес.
-
-
Теперь добавьте поля для адреса и штрихового кода.
-
Если для почтового адреса на конверте есть текст примера, переходите к следующему шагу.
-
Если на почтовом адресе нет текстового поля, нажмите кнопку Вставить ,

На конверте перетащите указатель по диагонали, чтобы создать текстовое поле для почтового адреса.
-
-
Нажмите кнопку вставить ,


На конверте над текстовым полем почтовый адрес перетащите указатель по диагонали, чтобы создать другое текстовое поле для штрихового кода. Нарисовать текстовое поле согласно смещению, указанному в руководстве по USPS штрихкоду.
Например, Штриховый код, как правило, должен быть не менее .04 дюйма, начиная с верхней части текстового поля Почтовый адрес, нижней части текстового поля штрихкода и краем конверта. Скорее всего, для размещения всего штрихового кода в текстовом поле потребуется почти 3 дюйма.
Примечание: Обязательно проверяйте USPSые положения по измерению смещений от других элементов на конверте.
-
Щелкните текстовое поле Почтовый адрес.
-
В области задач Слияние в разделе Дополнительные элементыщелкните Блок адреса.
-
В диалоговом окне Вставка блока адреса выберите формат имен получателей, а затем нажмите кнопку Подбор полей.
-
В диалоговом окне Подбор полей убедитесь, что каждый компонент адреса в списке слева, который вы используете в ваших адресах, совпадает с столбцом из источника данных справа. Нажмите кнопку ОК, затем — снова ОК.
В публикации конверта появится поле «Блок адреса».
-
Щелкните текстовое поле штрихового код. В области задач Слияние в разделе Подготовка публикациищелкните поле данных штрихкода в списке, чтобы добавить поле штрихкода в публикацию конверта.

При объединении штрихкодов из файла контактов Outlook поле, содержащее штрихкоды, может называться поле пользователя 1, пользовательское поле 2, поле пользователя 3или поле "пользователь" 4.
-
Выберите только что добавленное поле штрихкода или поле пользователя, включая угловые скобки ("").
-
Выберите пункт главная > Шрифт.
-
В диалоговом окне Шрифт в поле Шрифтвыберите шрифт почтового штрихового кода.
В разделе Размервыберите размер шрифта, который в соответствии с документацией по шрифтам соответствует требованиям USPS.
-
Нажмите на кнопку ОК.
Поле «штрихкод» или «поле пользователя» может изменить размер и внешний вид.
Вы также можете изменить шрифт, его размер, цвет и другие значения для текста "почтовый адрес". Просто выберите поле "Блок адреса", включая угловые скобки (""), и примените нужное форматирование.
Добавление и форматирование заполнителей на наклейках
-
Добавьте поля для адреса и штрихового кода, выполнив одно из следующих действий:
-
Если в подписи есть образец текста, щелкните его. Наведите указатель на значок Clear скругленного круга в верхней части текстового поля. Перетащите указатель вниз, чтобы сделать текстовое поле приблизительно на две трети или половину исходного размера. Щелкните за пределами надписи, чтобы отменить выделение текстового поля.
-
Если в надписи нет образца текста, нажмите кнопку Вставить ,

Перетащите указатель по диагонали, чтобы создать текстовое поле "почтовый адрес" около половины и до двух третей, за исключением около 0,25 дюймов на каждом конце. Не забудьте оставить около. 125 дюймового места в нижней части наклейки.
-
-
Выберите пункты Вставка > Добавление надписи

Перетащите указатель по диагонали, чтобы создать текстовое поле штрихового кода в пустой верхней области метки. Установите для этого нового текстового поля то же значение, что и у другого текстового поля, и оставьте пространство по крайней мере .04 между верхней частью надписи и верхней границей метки, а также между нижней частью текстового поля и надписью, расположенными под ним.
-
Щелкните текстовое поле Почтовый адрес на наклейке. В области задач Слияние в разделе другие элементыщелкните Блок адреса.
-
В диалоговом окне Вставка блока адреса выберите формат имен получателей, а затем нажмите кнопку Подбор полей.
-
В диалоговом окне Подбор полей убедитесь, что каждый компонент адреса в списке слева, который вы используете в ваших адресах, совпадает с столбцом из файла данных справа. Нажмите кнопку ОК, затем — снова ОК.
В публикации наклеек появится поле «Блок адреса».
-
Щелкните текстовое поле штрихового код. В области задач Слияние в разделе Подготовка публикациищелкните поле данных штрихкода в списке, чтобы добавить поле штрихкода в публикацию конверта.

При объединении штрихкодов из файла контактов Outlook поле, содержащее штрихкоды, может называться поле пользователя 1, пользовательское поле 2, поле пользователя 3или поле "пользователь" 4.
-
Выберите только что добавленное поле штрихкода или поле пользователя, включая угловые скобки («»).
-
Выберите пункт главная > Шрифт.
-
В диалоговом окне Шрифт в поле Шрифтвыберите шрифт почтового штрихового кода. В разделе Размервыберите размер шрифта, который в соответствии с документацией по шрифтам соответствует требованиям USPS. Нажмите на кнопку ОК.
Поле «штрихкод» или «поле пользователя» может изменить размер и внешний вид.
Вы также можете изменить шрифт, его размер, цвет и другие значения для текста в почтовом адресе. Просто выберите поле «Блок адреса» и примените нужное форматирование.
Теперь вы можете объединить данные из файла данных в публикацию, чтобы создать новую метку или конверт для каждой строки данных, которую вы выбрали для слияния. При предварительном просмотре публикаций вы можете выявить проблемы, которые должны быть исправлены перед печатью.
Предварительный просмотр адресов и штрихкодов
-
Чтобы по порядку просмотреть, как будут выглядеть элементы в готовой публикации, нажимайте кнопки навигации


Ниже показано, как может выглядеть одна объединенная публикация.

-
Если вы видите проблемы, пришло время исправить их. Примеры проблем, которые могут возникать:
-
Отсутствует часть штрихового кода
Текстовое поле штрихкода может быть слишком коротким, чтобы показать весь штриховой код. Щелкните границу вокруг текстового поля, а затем перетащите белый маркер так, чтобы его длина не была меньше нужной длины.
-
Адреса отображаются неправильно
Адреса могут отображаться неправильно. В области задач Слияние щелкните ссылку Блок адреса . Наведите указатель мыши на левый верхний угол текстового поля, содержащего блок адреса, щелкните раскрывающееся меню слияние

В диалоговом окне изменение блока адреса нажмите кнопку Подбор полей. В диалоговом окне Подбор полей убедитесь, что каждый компонент адреса в списке слева, который вы используете в ваших адресах, совпадает с столбцом из источника данных справа. Нажмите кнопку ОК, затем — снова ОК.
-
Неправильное оформление текста
Возможно, вы захотите изменить шрифт или его размер и цвет в блоке адреса. Выберите поле «Блок адреса», включая угловые скобки («»).
Нажмите кнопку Шрифтдомашнего >, чтобы внести необходимые изменения.
-
-
Если вы удовлетворены предварительным просмотром, в нижней части области задач нажмите кнопку Далее: создание объединенных публикаций.
Теперь все готово для печати. Если вы печатаете адреса и штрихкоды на конвертах, публикации печатаются на отдельных листах. Если вы печатаете адреса и штрихкоды на наклейках, вы можете напечатать диапазон адресов и связанные с ними штрихкоды на листе наклеек или напечатать несколько копий одного и того же адреса и связанных с ними штрихкодов на всех наклейках на листе.
Печать адресов и штрихкодов на конвертах
После создания конверта и выбора нужного размера страницы вы можете напечатать конверт.
-
В области задач Слияние нажмите кнопку Печать, а затем откройте вкладку Параметры публикации и бумаги .
-
Проверьте окно предварительного просмотра. Если вы не знаете, как вставить конверт, щелкните Показать, как вставить бумагуи выберите команду открыть диалоговое окно Настройка конверта.
-
В диалоговом окне Настройка конверта изображение с толстой синей рамкой показывает рекомендуемый параметр для вашего принтера.

Количество лотков и параметров зависит от производителя, типа и модели используемого принтера.
-
Нажмите кнопку ОК, а затем — Печать.
-
Нажмите кнопку файл > сохранить , чтобы сохранить публикацию.
Примечание: Имейте в виду, что сохраняемые конверты не являются набором печатных. Вместо этого вы сохраняете публикацию с подключением к источнику данных и его полям заполнителей. Сохранив публикацию, вы можете быстро создать еще один набор конвертов при необходимости. Публикация поддерживает связь с источником данных, к которому вы подключились, чтобы можно было перейти к шагу предварительного просмотра.
Печать адресов и штрихкодов на наклейках
-
На вкладке Файл выберите пункт Печать.
-
Выполните одно из следующих действий.
-
Чтобы настроить наклейки таким образом, чтобы в каждой наклейке на листе печатался другой адрес и связанный с ним штрихкод, выберите вариант несколько страниц на листе.
-
Чтобы настроить наклейки таким образом, чтобы несколько копий одного и того же адреса и соответствующего штрихкода печатались на всех наклейках на каждом листе, щелкните несколько копий на листе.
-
-
Предварительный просмотр результатов для проверки правильности выравнивания данных подписи на листе наклеек. В области задач Слияние в разделе Создание объединенных публикацийнажмите кнопку Предварительный просмотр. При необходимости внесите необходимые изменения, чтобы выровнять адреса и штрихкоды на наклейках.
Процедура
-
Нажмите кнопку Закрыть , чтобы закрыть окно предварительного просмотра.
-
На вкладке Файл выберите пункт Печать.
-
В разделе Параметры выберите нужные параметры и установите флажок сохранить параметры вместе с публикацией .
-
В области задач Слияние в разделе Создание объединенных публикацийнажмите кнопку Предварительный просмотр еще раз, чтобы проверить настройки.
-
-
В области задач Слияние в разделе Создание объединенных публикацийнажмите кнопку Печать. Выберите нужные параметры печати.
-
Нажмите кнопку файл >сохранить , чтобы сохранить публикацию.
Примечание: Имейте в виду, что сохраняемые конверты не являются набором печатных. Вместо этого вы сохраняете публикацию с подключением к источнику данных и его полям заполнителей. Сохранив публикацию, вы можете быстро создать другой набор конвертов, когда возникает необходимость. Публикация поддерживает связь с источником данных, к которому вы подключены, поэтому вы можете перейти к шагу предварительного просмотра.










