Примечание: Эта статья выполнила свою задачу, и в скором времени ее использование будет прекращено. Чтобы избежать появления ошибок "Страница не найдена", мы удаляем известные нам ссылки. Если вы создали ссылки на эту страницу, удалите их, и вместе мы обеспечим согласованность данных в Интернете.
Если вы хотите покадровить видео на слайде в презентации, вы можете добавить границу, изменить цвет границы, а также изменить толщину и стиль линии границы.
Добавление и изменение цвета рамки видео
-
Выделите видеозапись на слайде.
-
В разделе Работа с видеона вкладке Формат в группе стили видео нажмите кнопку граница видео.
-
Выберите цвет границы.
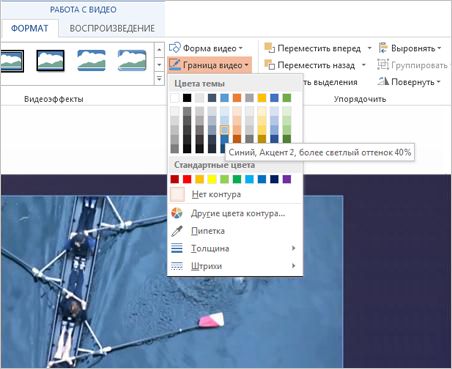
Советы:
-
Если вкладки Работа с видео или Формат не отображаются, убедитесь в том, что вы выбрали видео.
-
Чтобы изменить цвет границы на цвета темы, щелкните другие цвета контура, а затем выберите нужный цвет на вкладке " Стандартная " или создайте собственный цвет на вкладке " Настройка ". Пользовательские цвета и цвета на вкладке Стандартная не обновляются при последующем изменении тема документа.
Изменение стиля линии границы видео
Стили, которые можно применить к линии границ видео, включают градиенты, тире, уровни прозрачности и сложные линии, такие как двойные линии, скругленные, рельефные и угловые линии.
-
Выделите видеозапись на слайде.
-
В разделе Работа с видеона вкладке Формат в группе стили видео щелкните стрелку рядом с кнопкой граница видео.
Совет: Если вкладки Работа с видео или Формат не отображаются, убедитесь в том, что вы выбрали видео.
-
Нажмите кнопку штрихи, а затем выполните одно из указанных ниже действий.
-
Чтобы применить пунктирную границу, выберите нужный стиль пунктирной линии.
-
Чтобы создать настраиваемый стиль, нажмите кнопку другие линии.
-
В области Формат видео примените нужные стили к рамке видео.
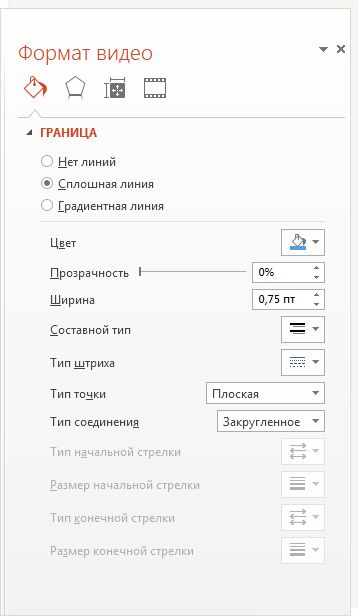
-
-
Изменение толщины линии границы видео
-
Выделите видеозапись на слайде.
-
В разделе Работа с видеона вкладке Формат в группе стили видео щелкните стрелку рядом с кнопкой граница видео.
Совет: Если вкладки Работа с видео или Формат не отображаются, убедитесь в том, что вы выбрали видео.
-
Нажмите кнопку толщина, а затем выполните одно из указанных ниже действий.
-
Выберите толщину линии в стандартных параметрах.
-
-
Чтобы создать настраиваемую толщину линии, нажмите кнопку другие линии, а затем в области Формат видео с помощью стрелок Ширина (для увеличения) и вниз (для уменьшения) выберите нужную толщину линии.
Удаление рамки видео
-
Выберите кадр видео, из которого вы хотите удалить границу.
-
В разделе Работа с видеона вкладке Формат в группе стили видео щелкните стрелку рядом с кнопкой граница видео.
Совет: Если вкладки Работа с видео или Формат не отображаются, убедитесь в том, что вы выбрали видео.
-
В разделе Стандартные цветащелкните Нет контура.










